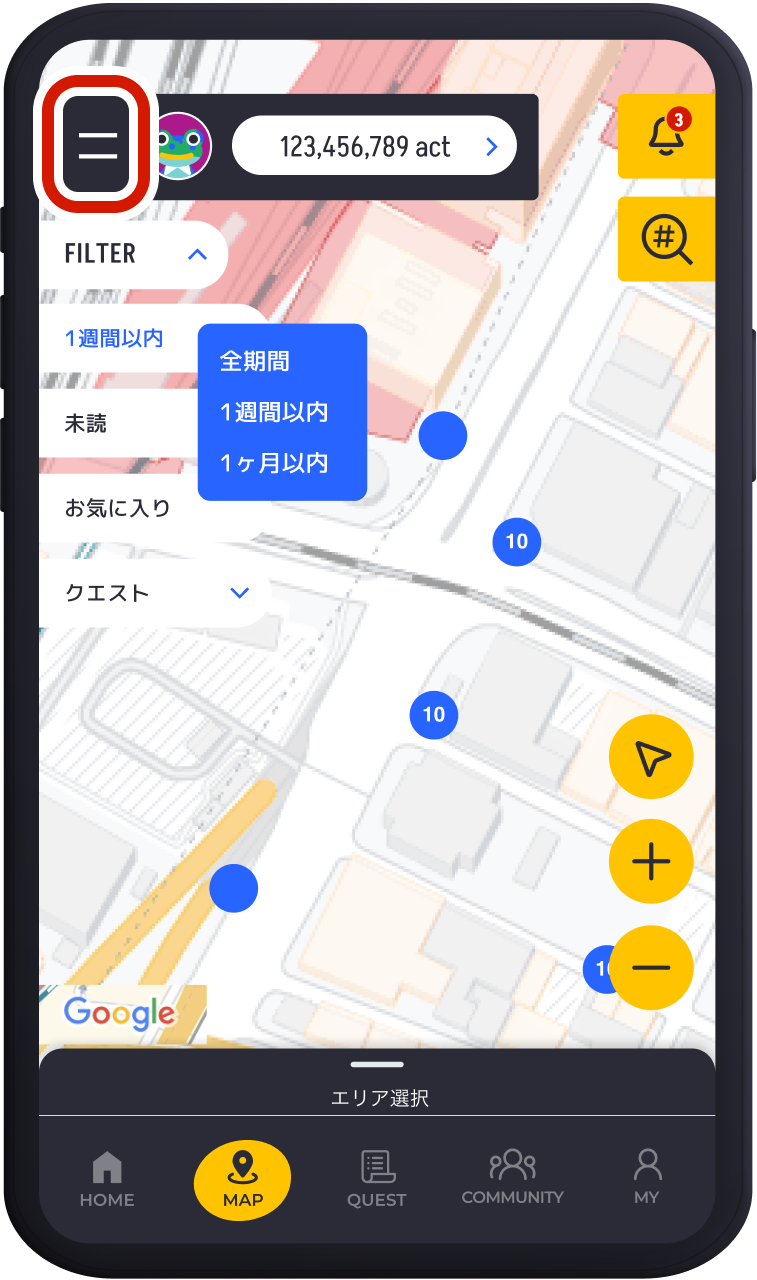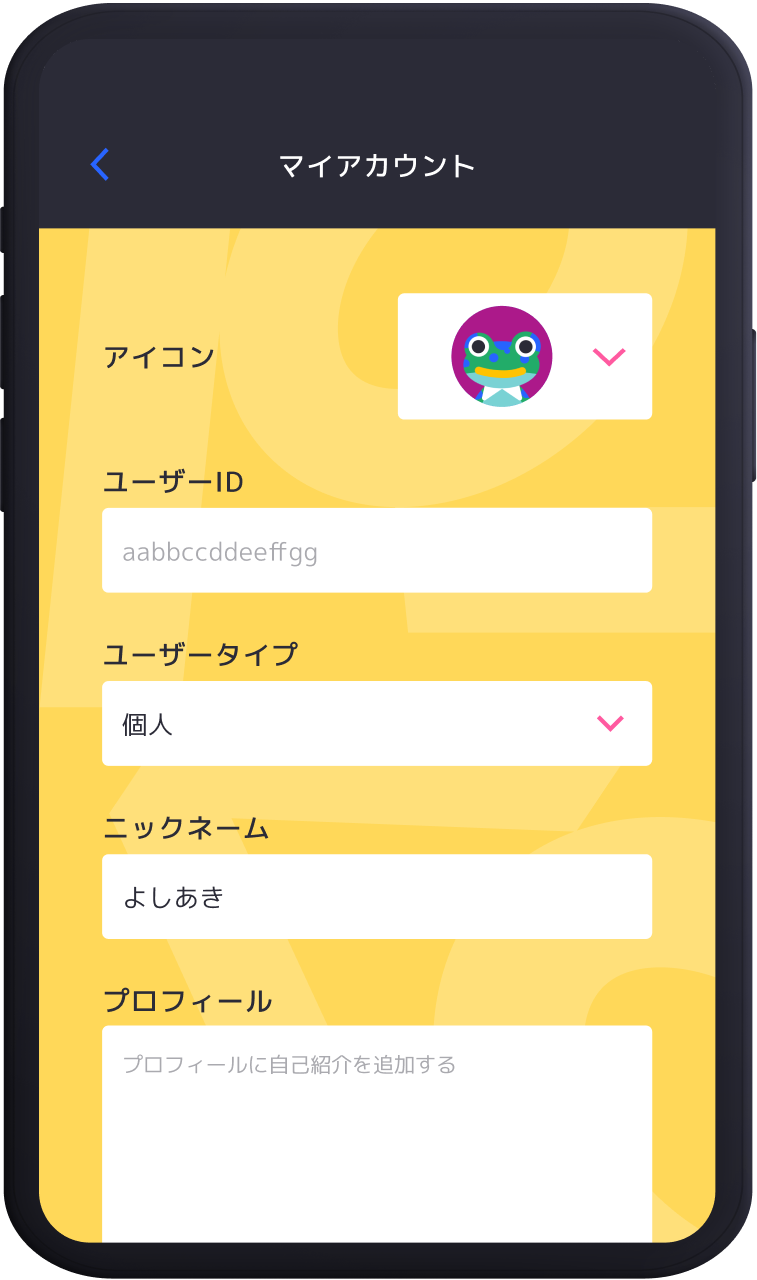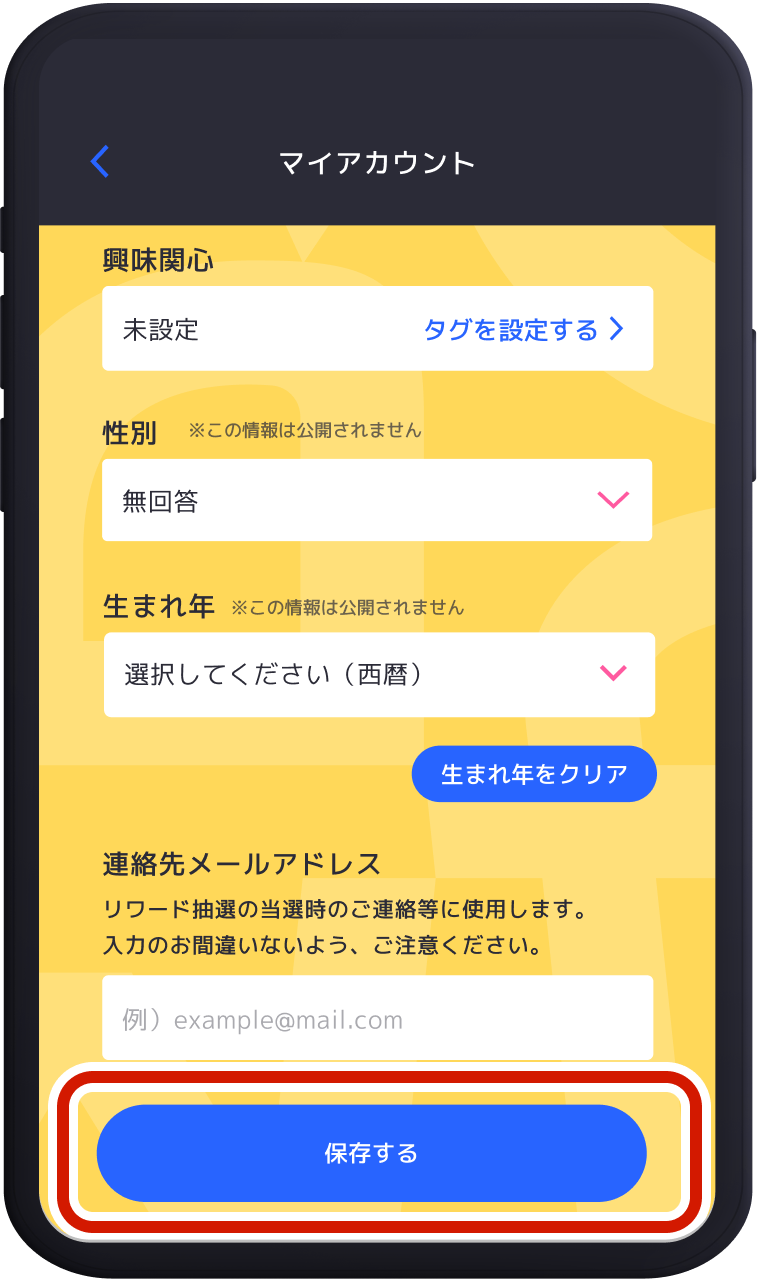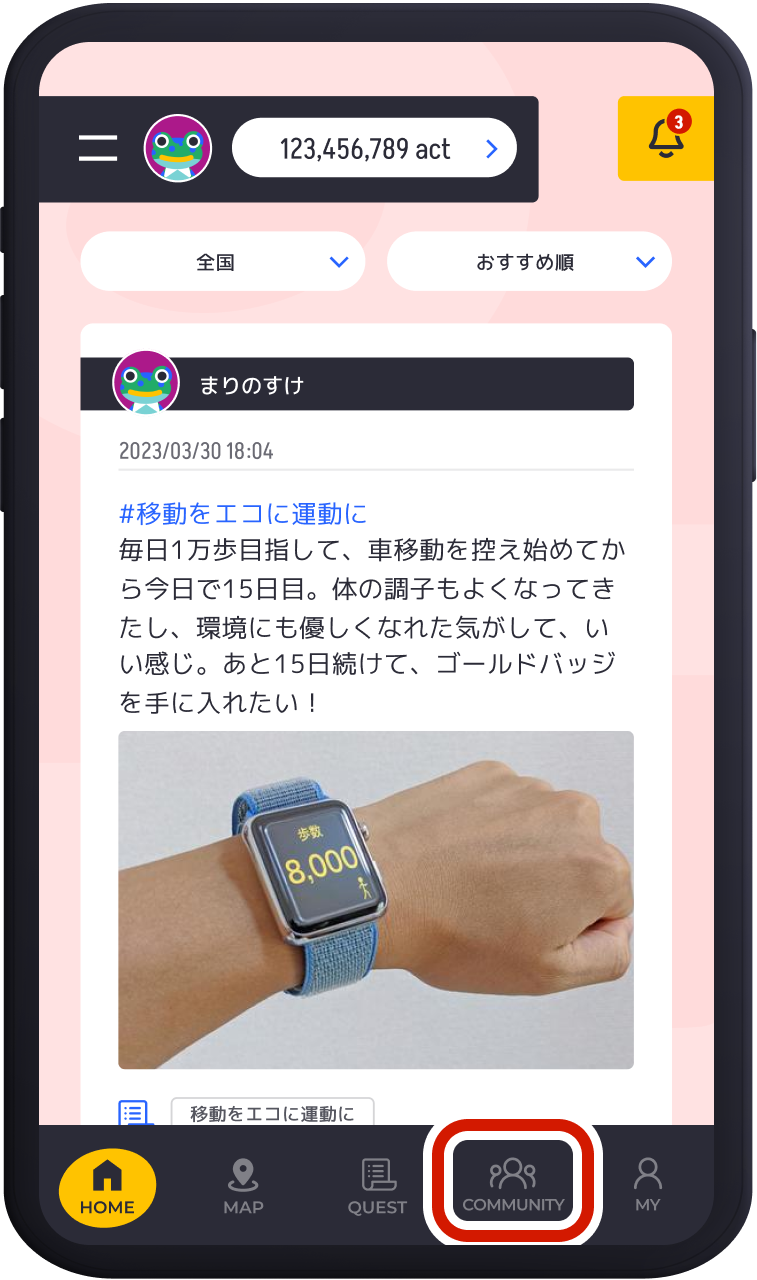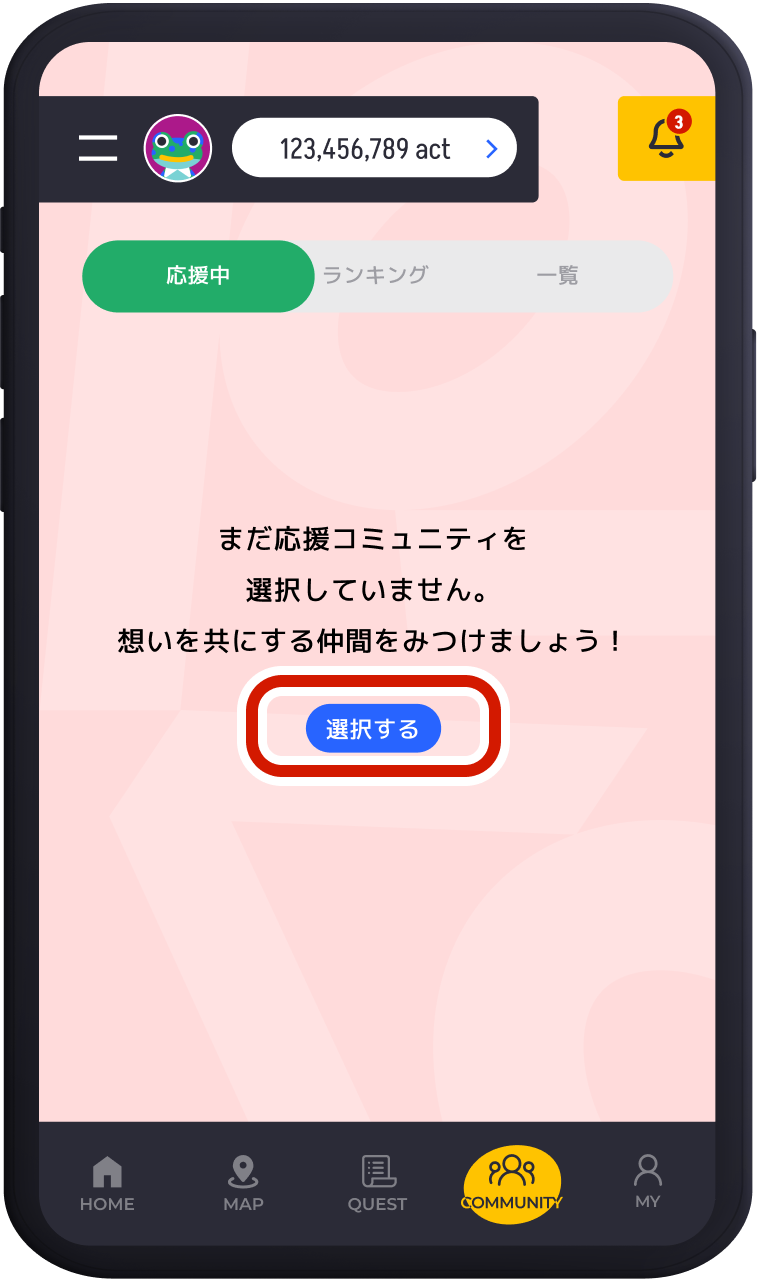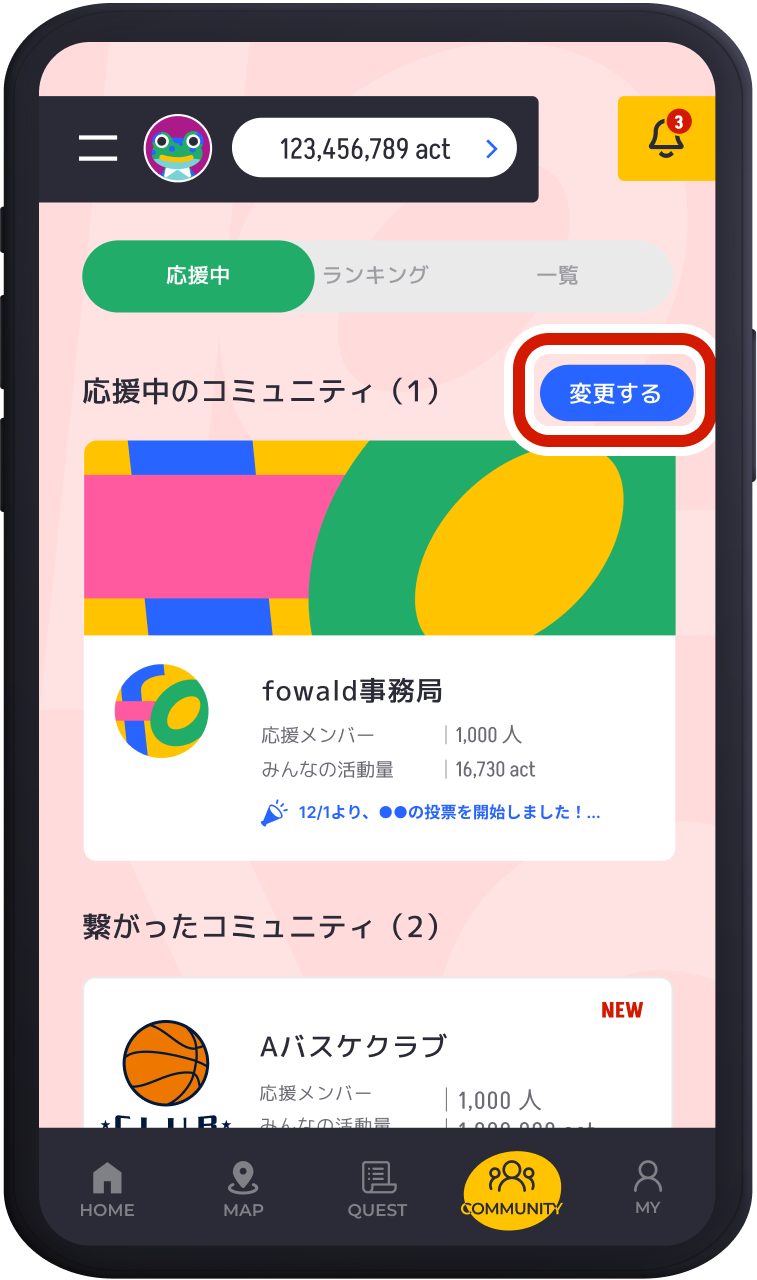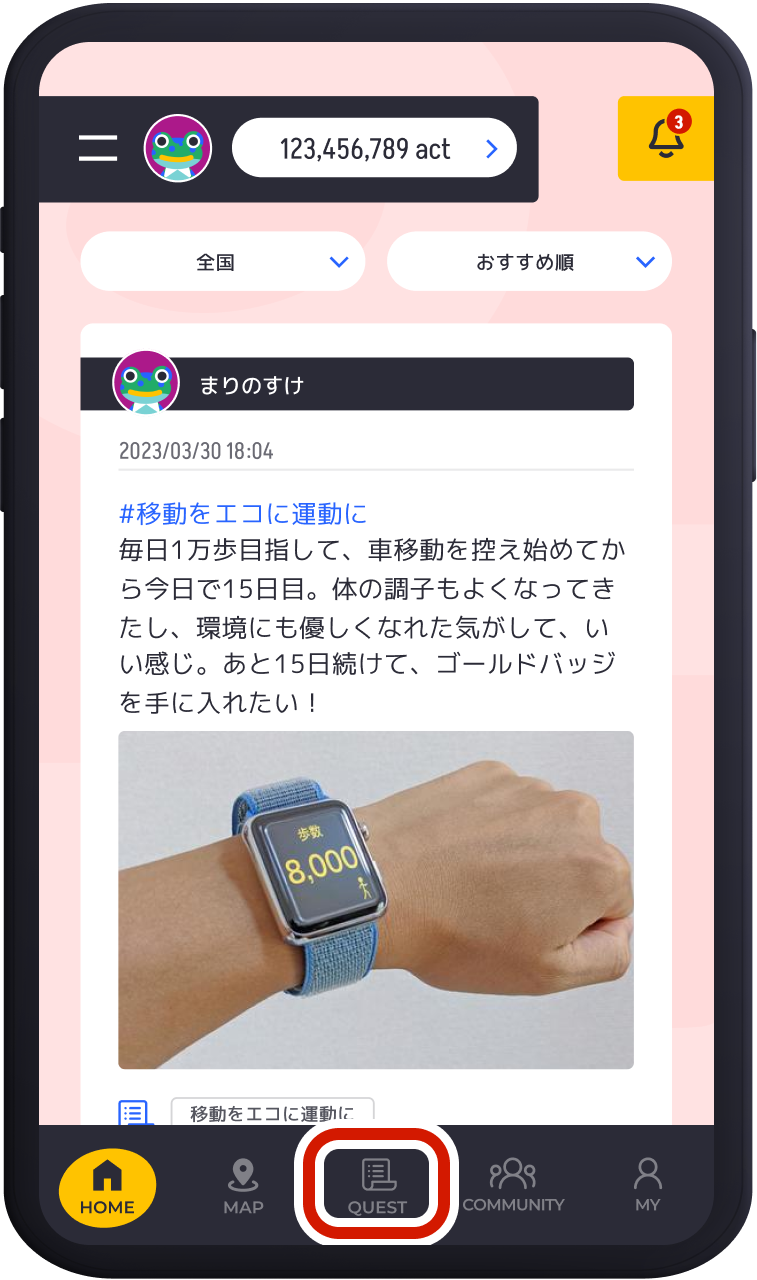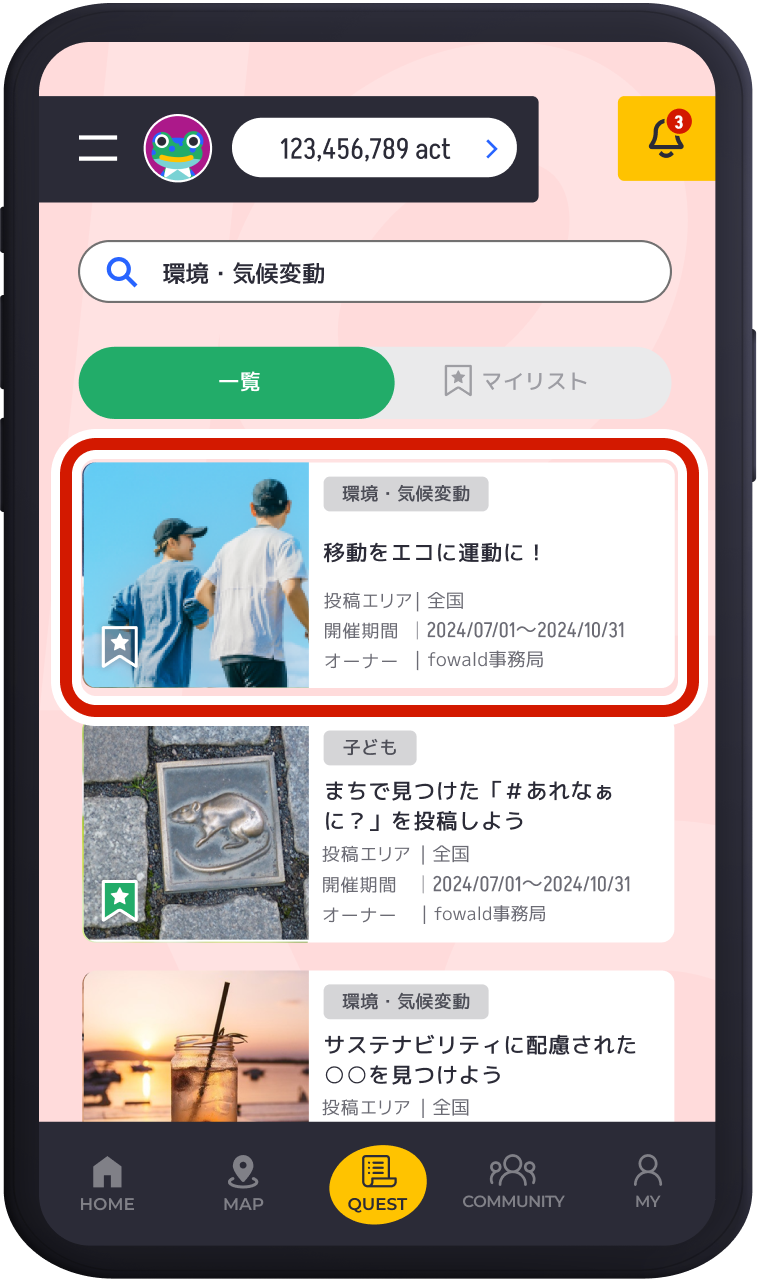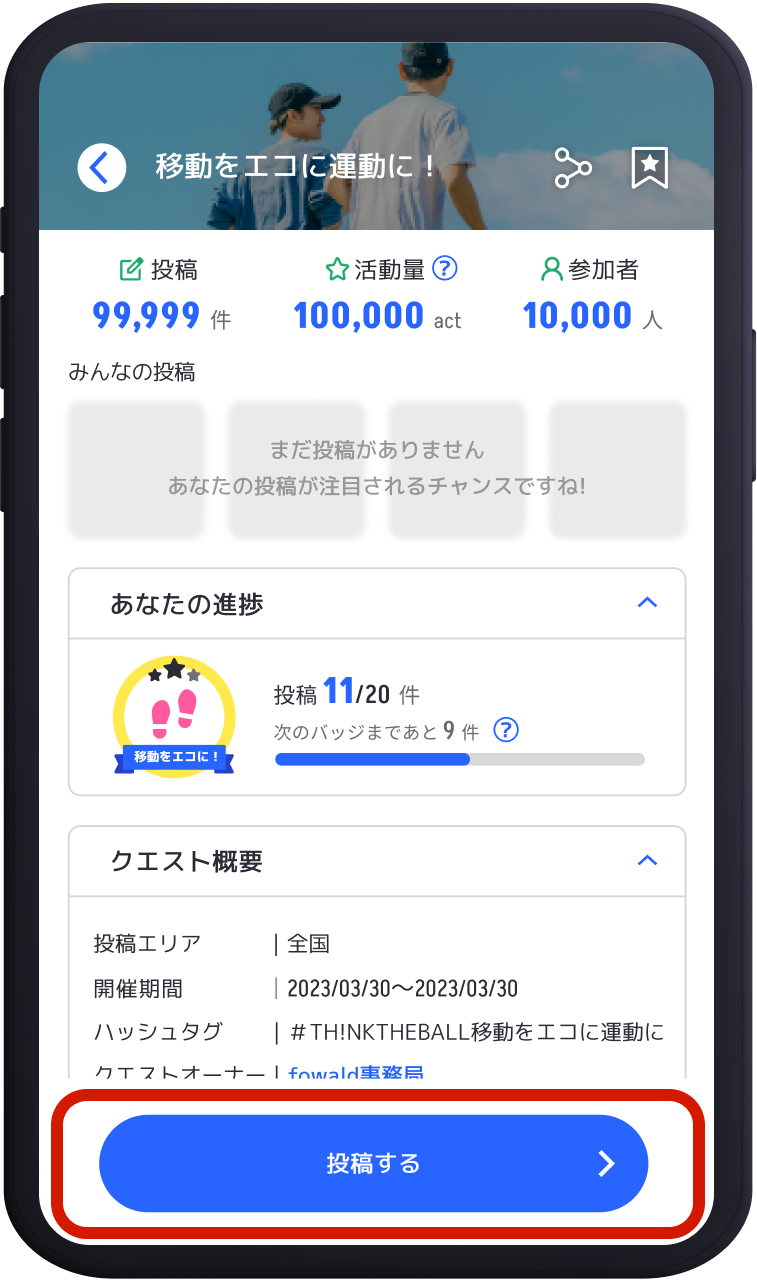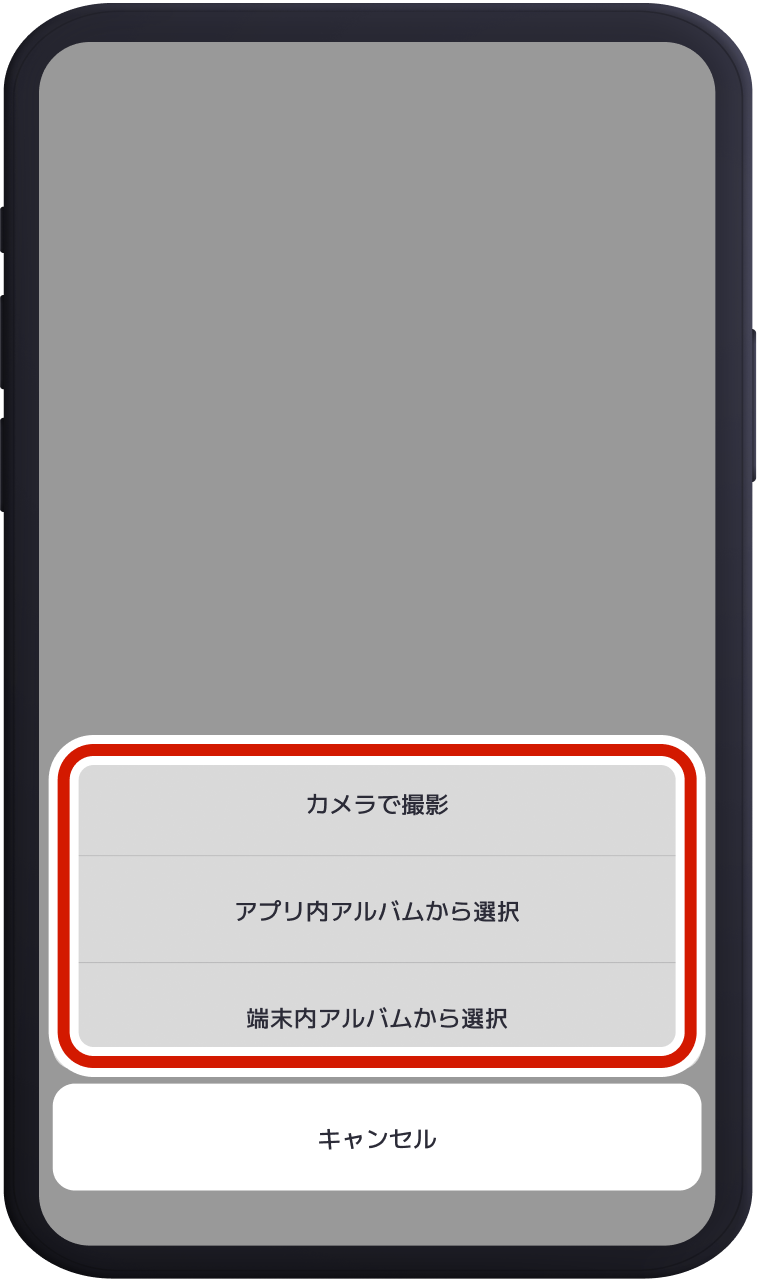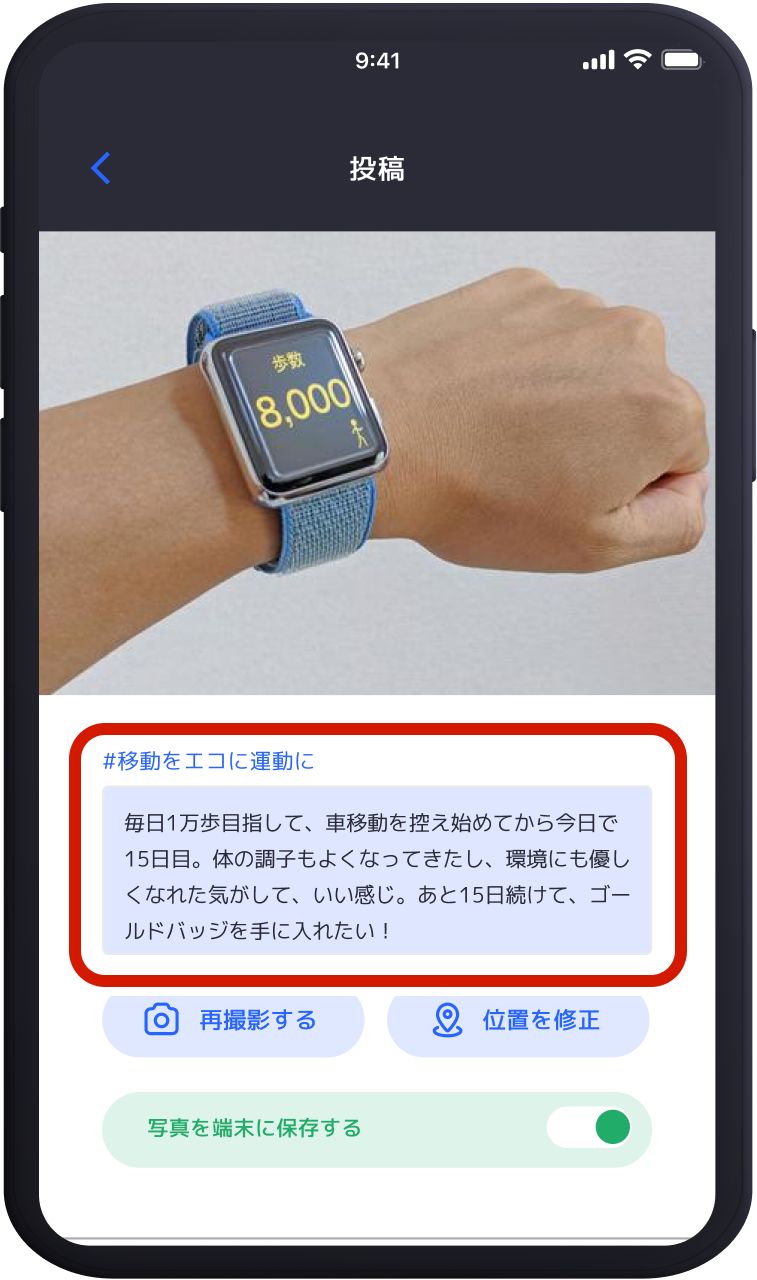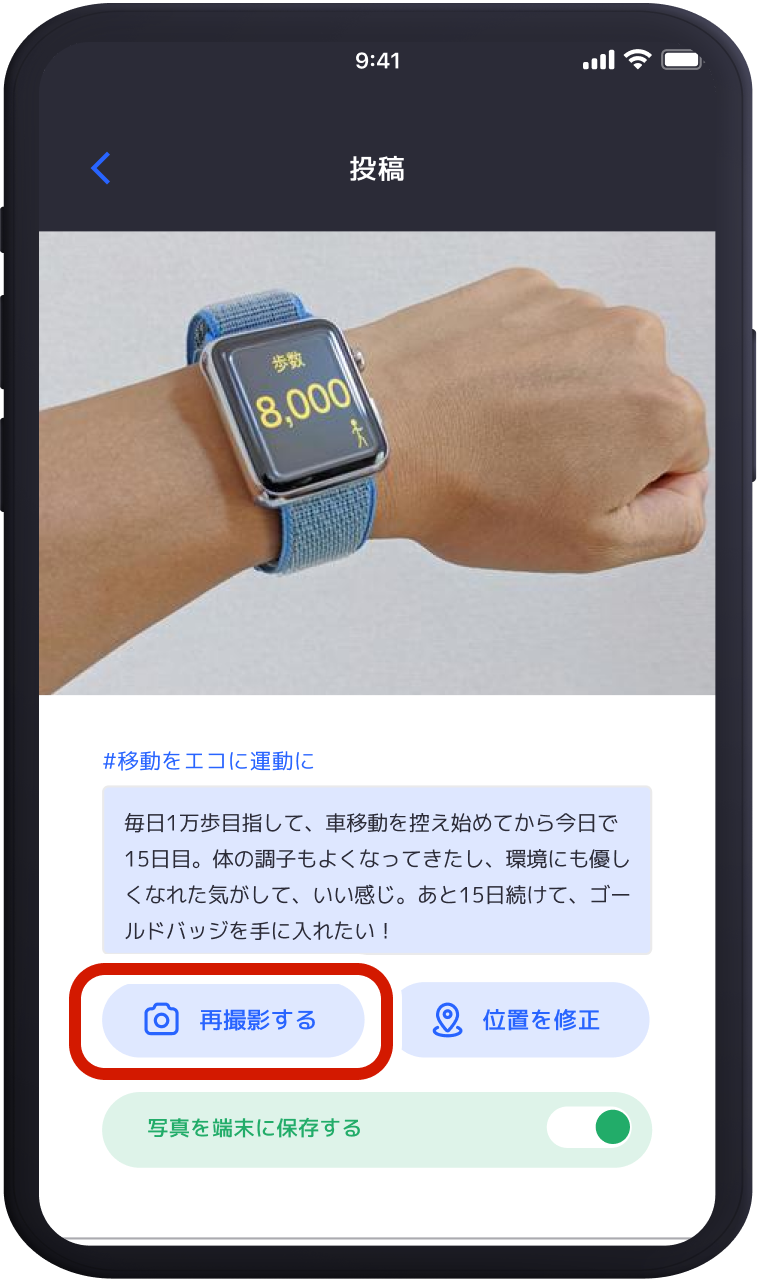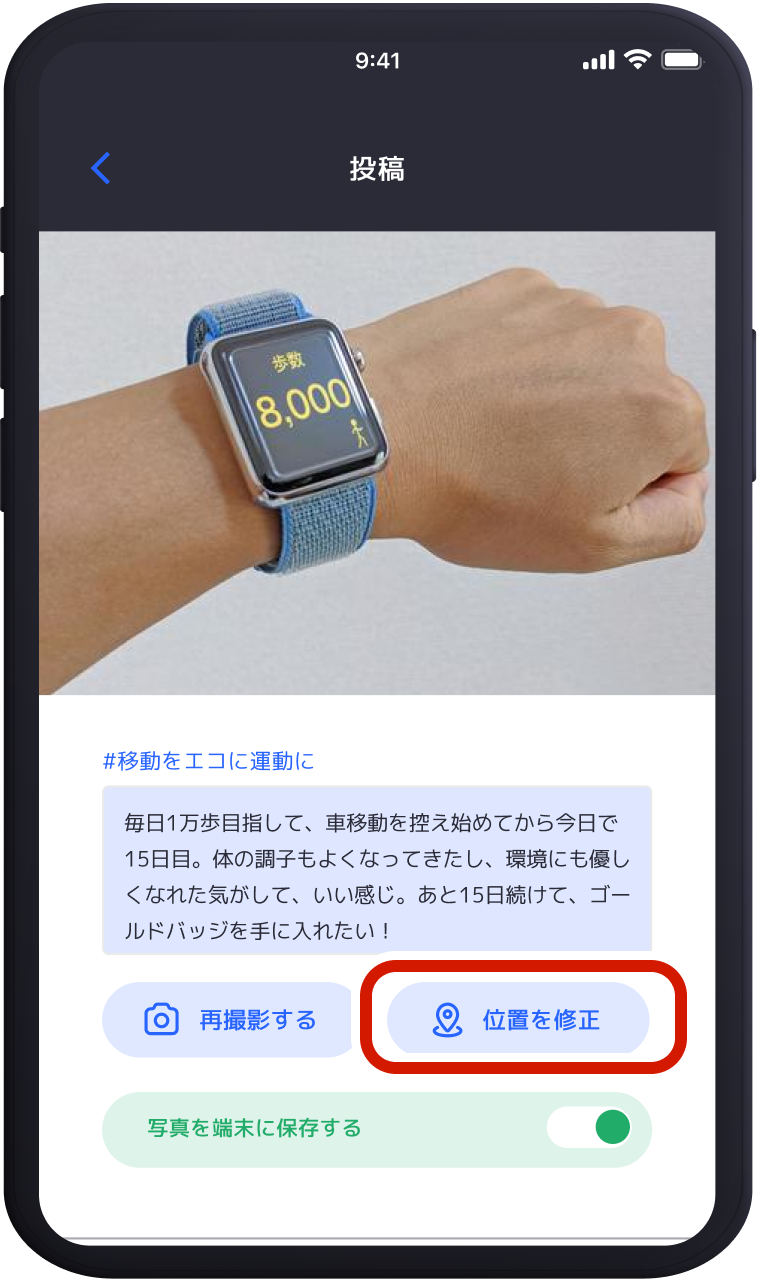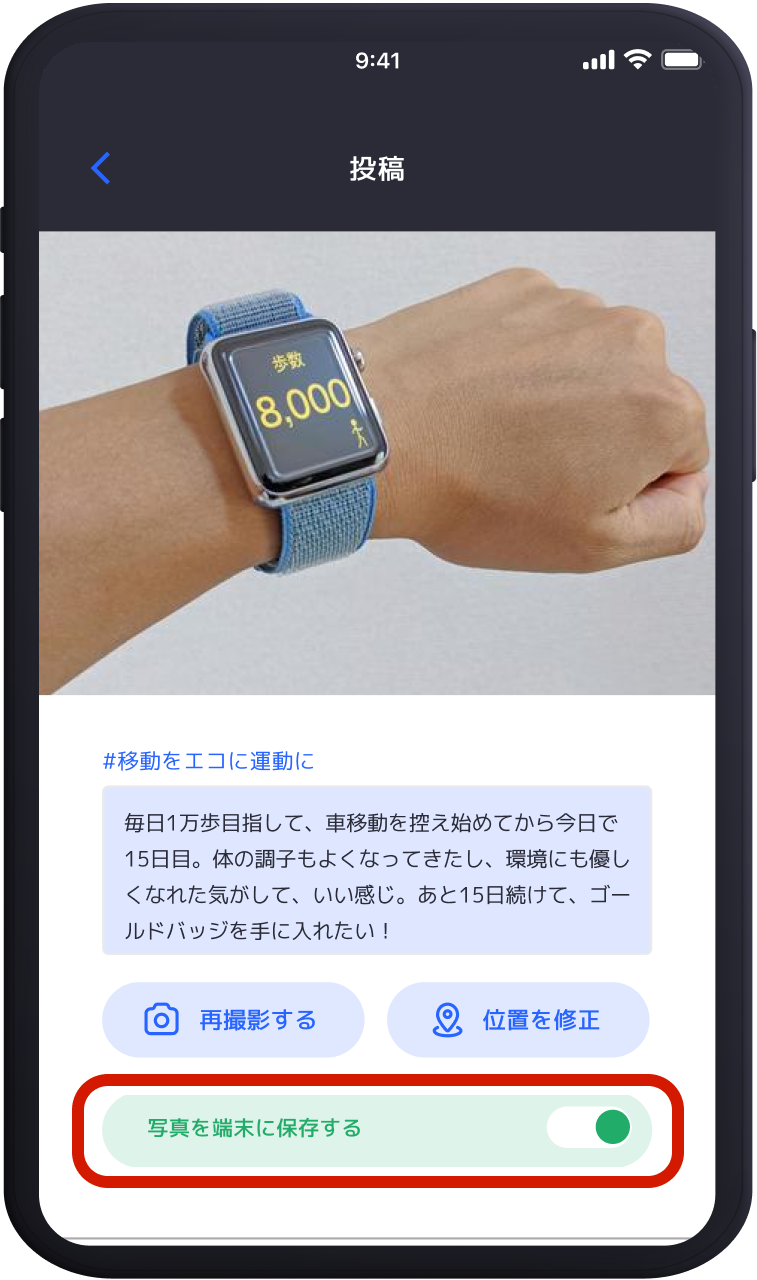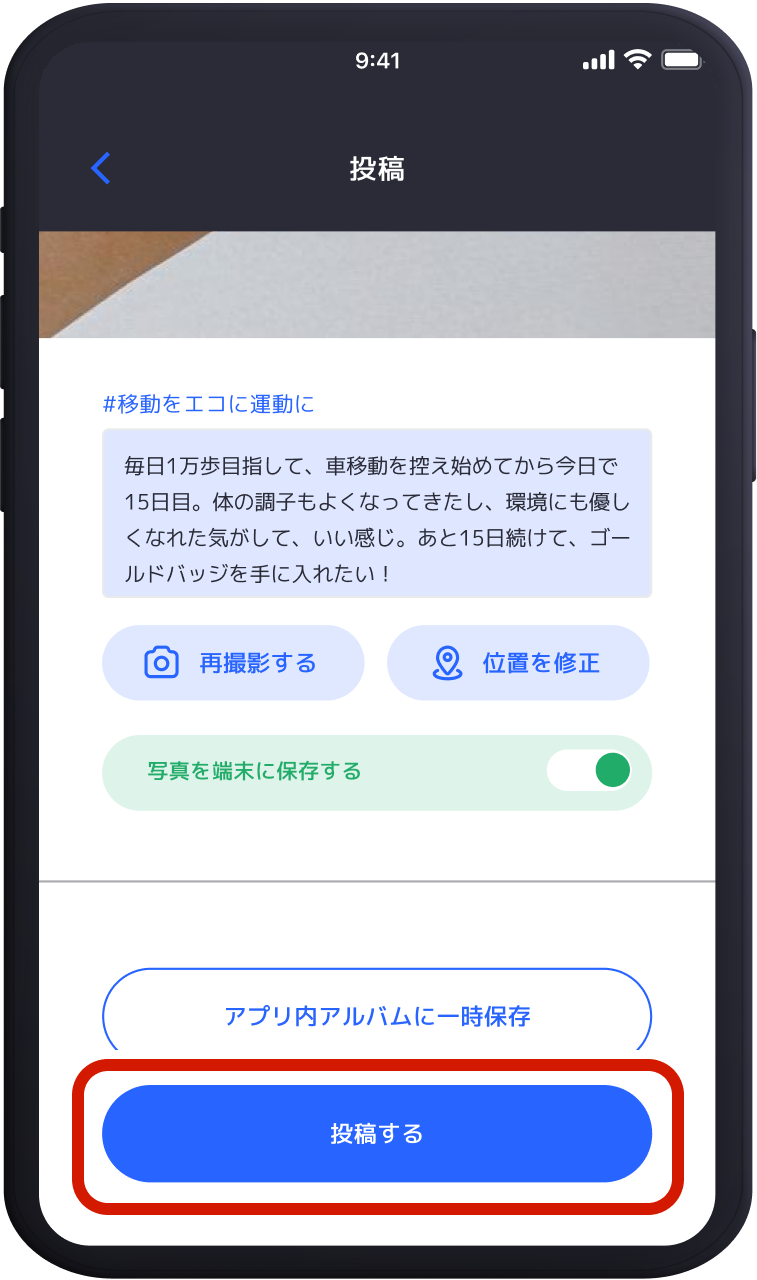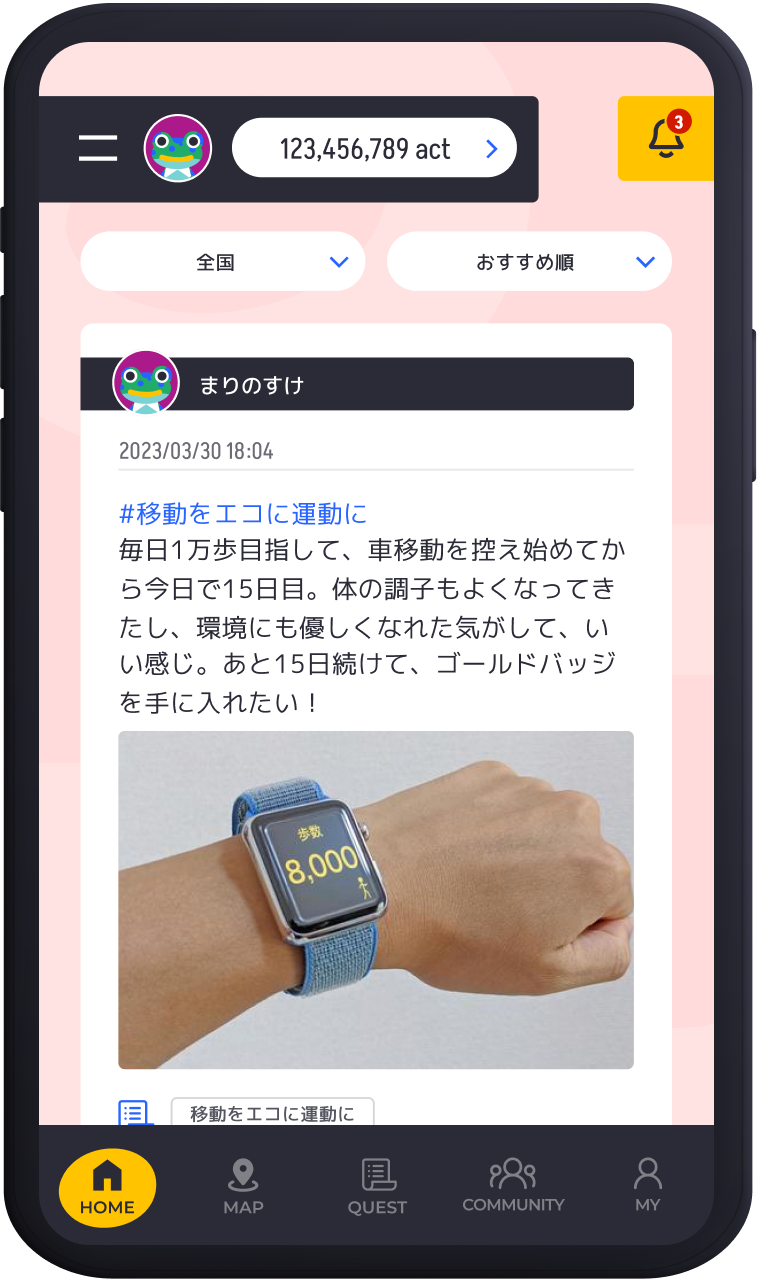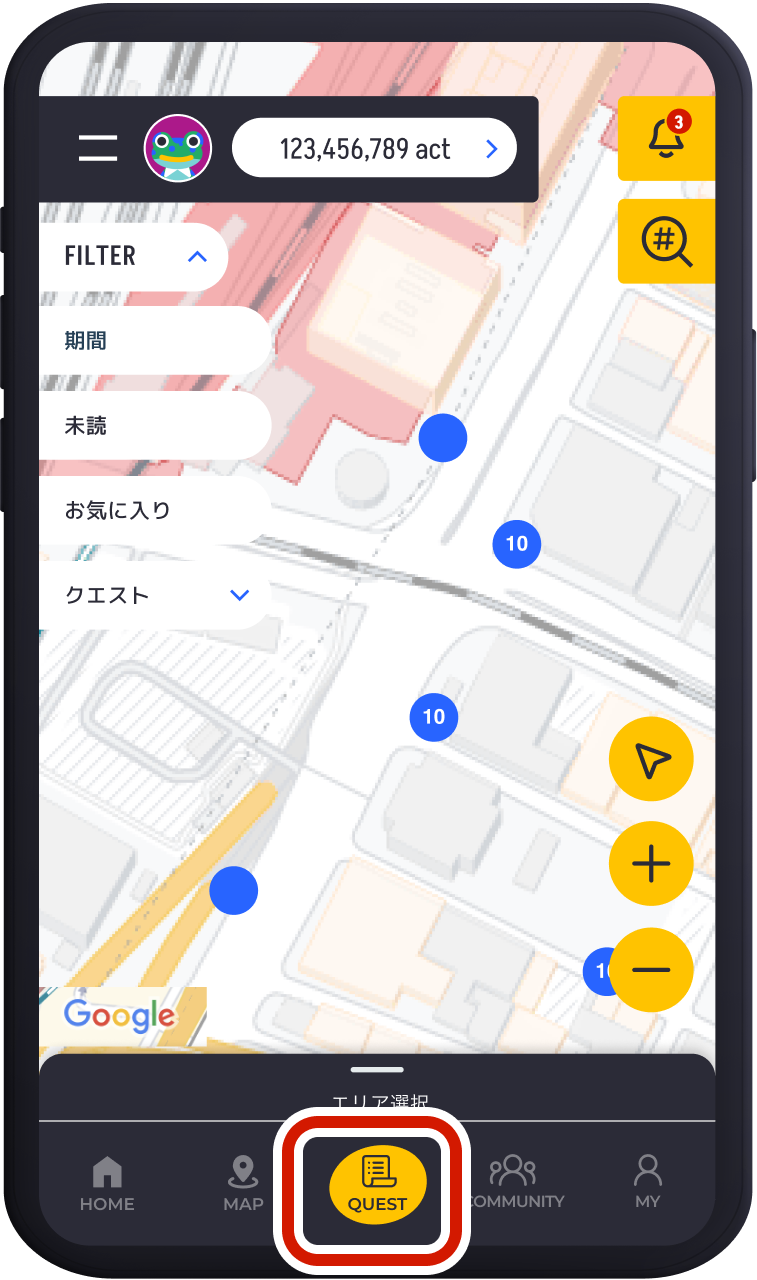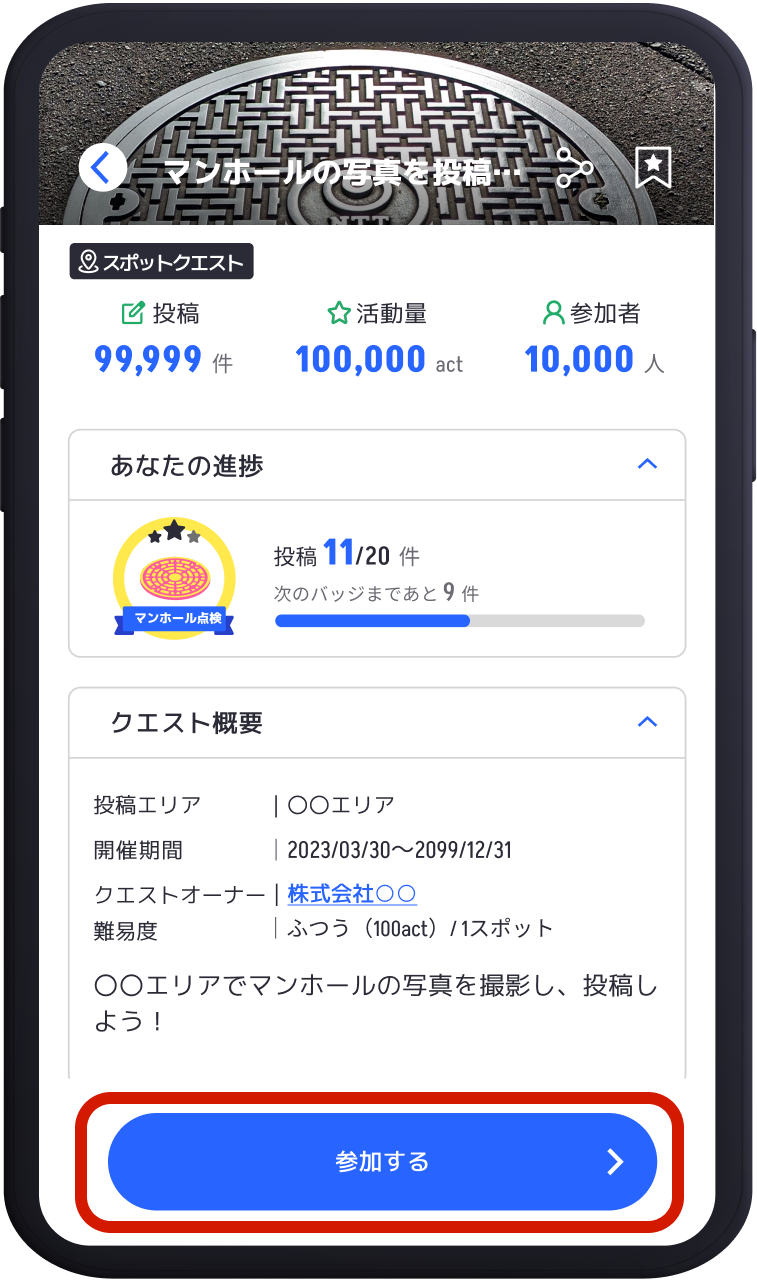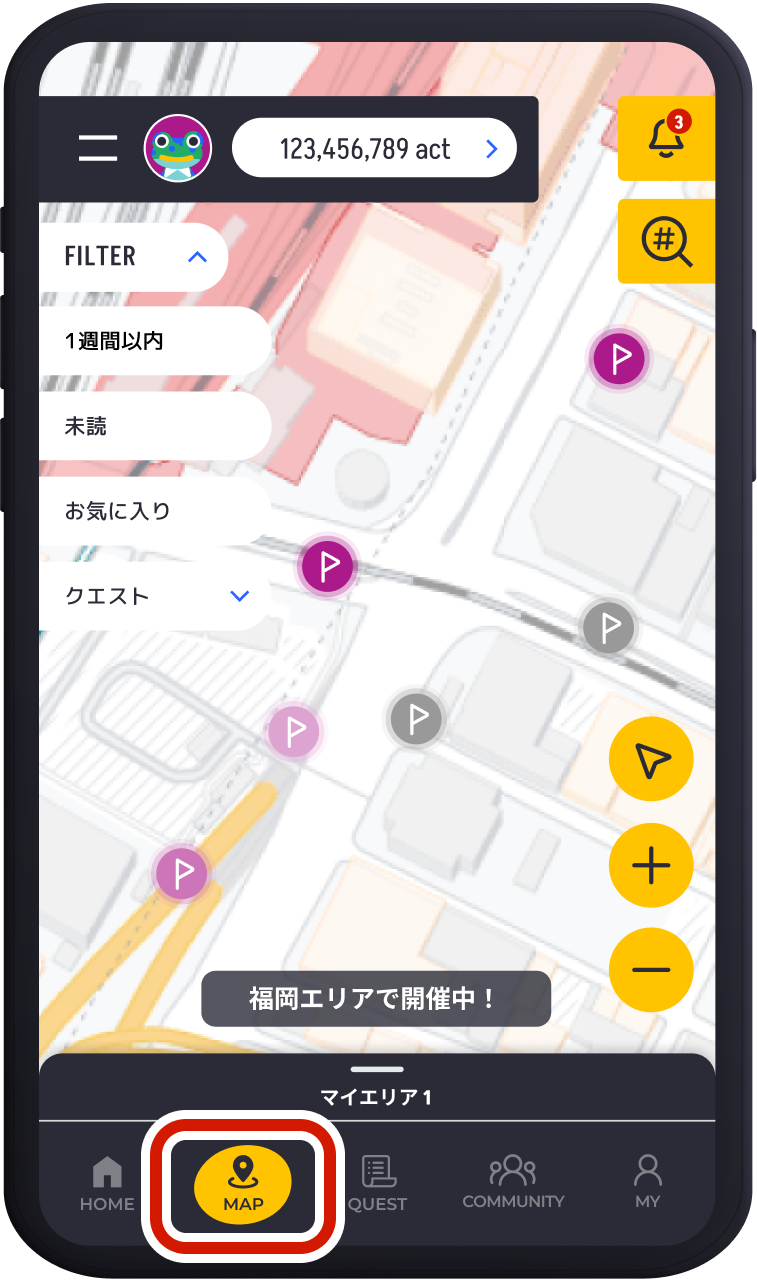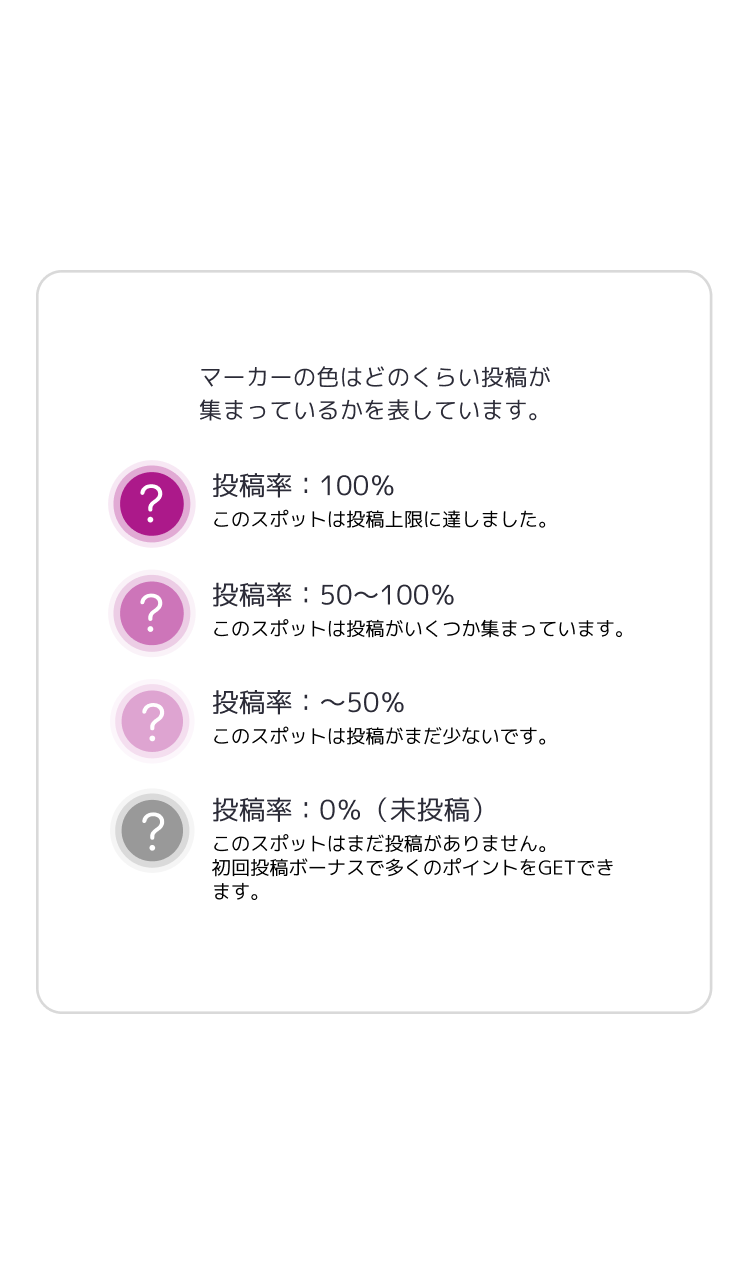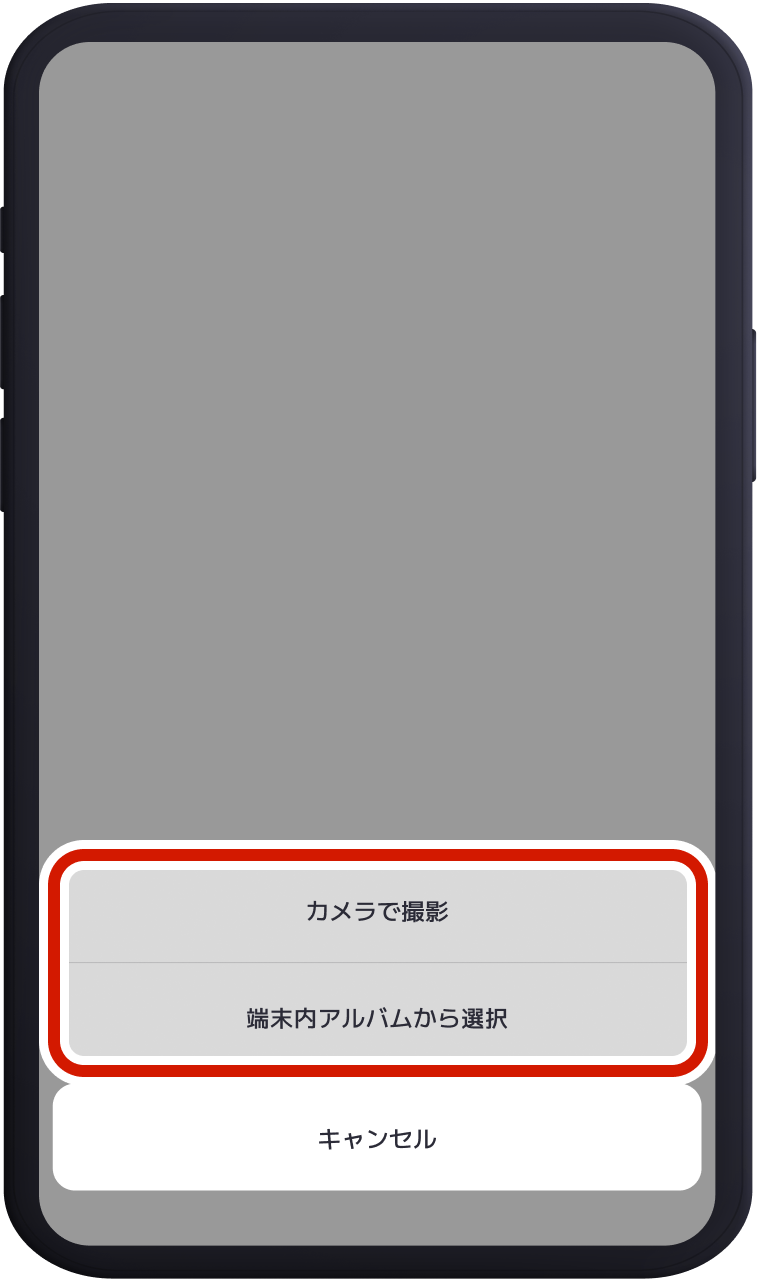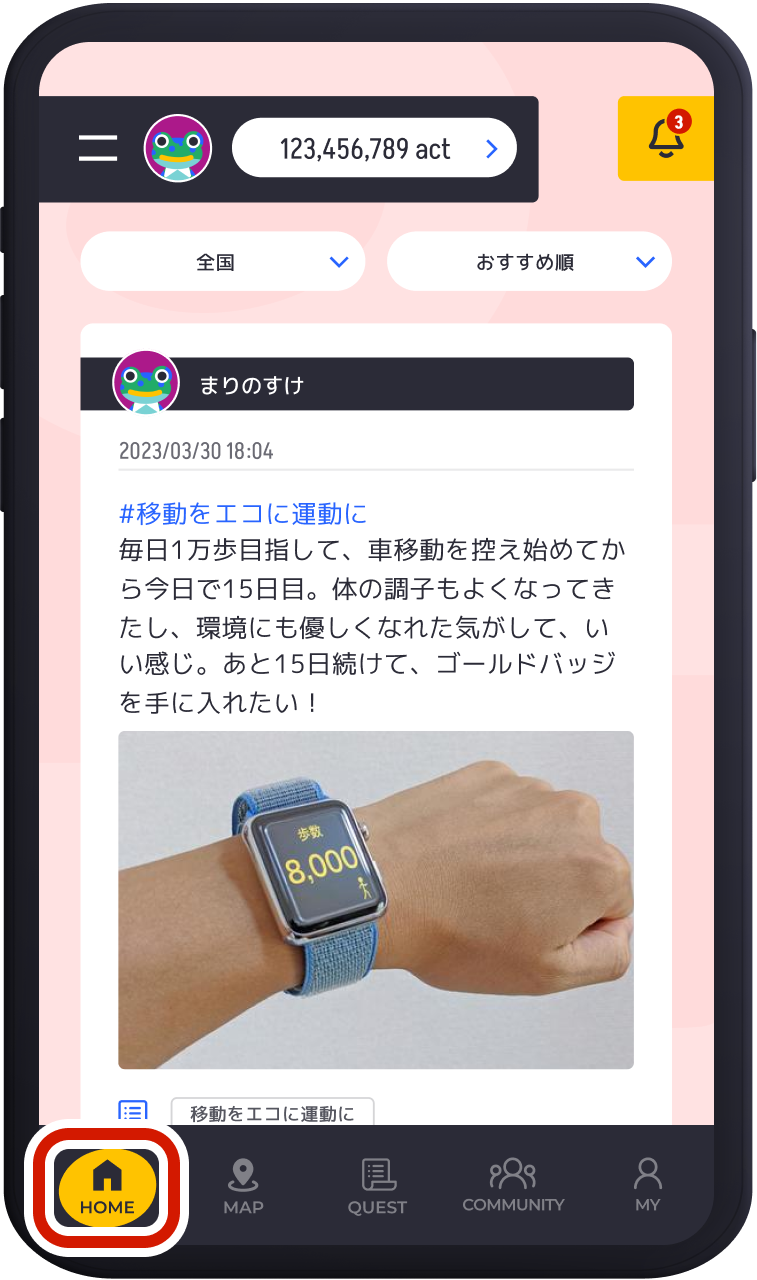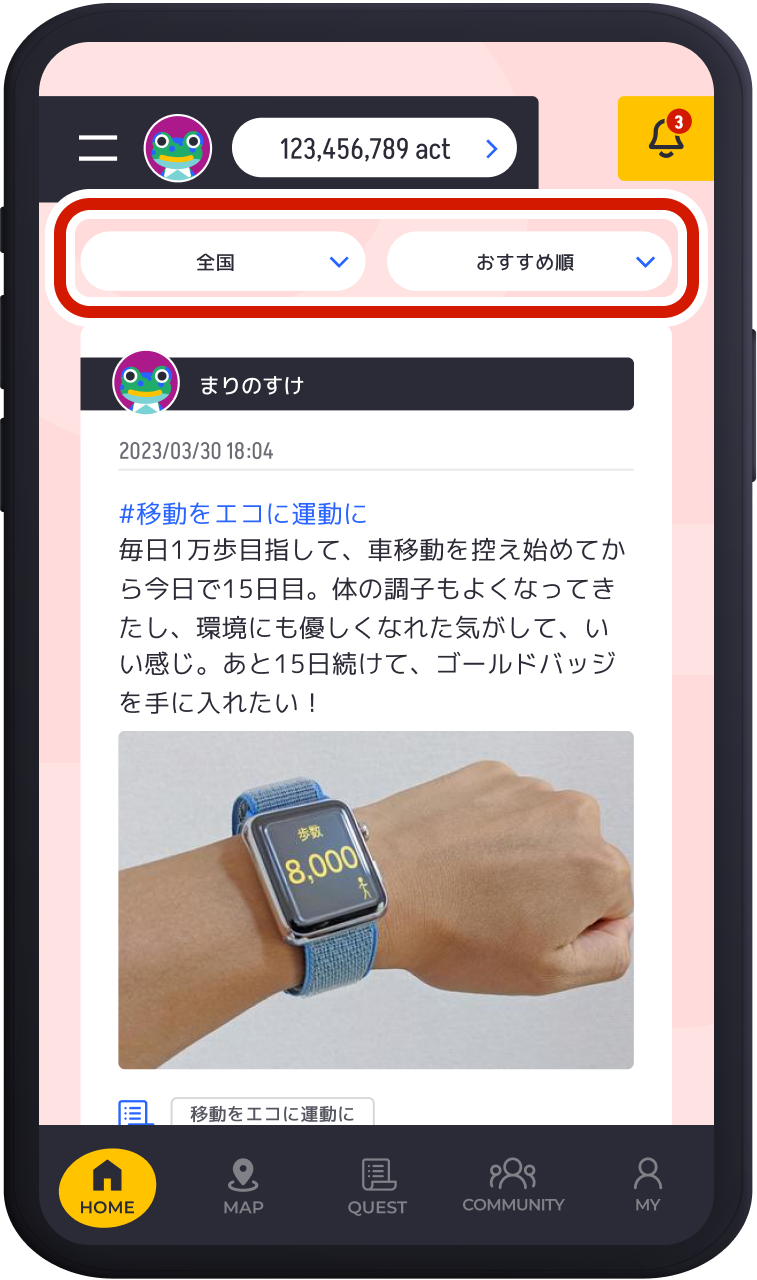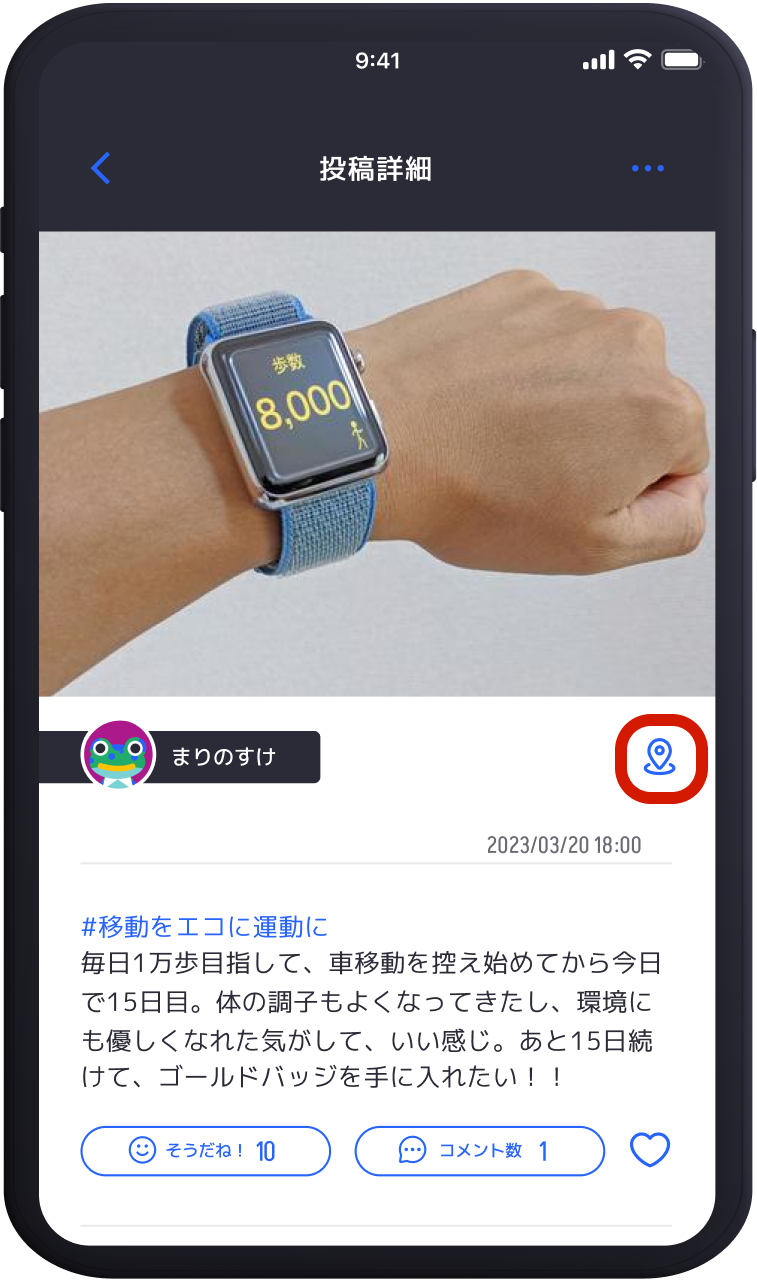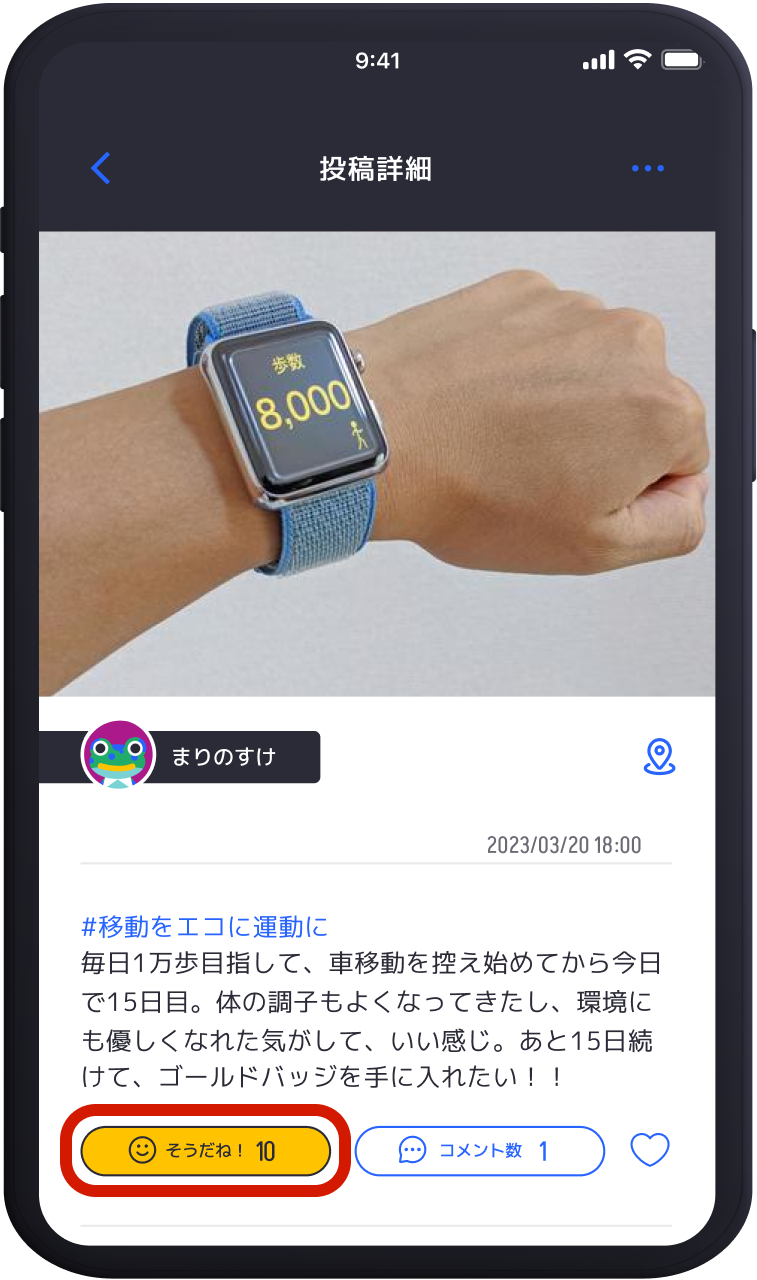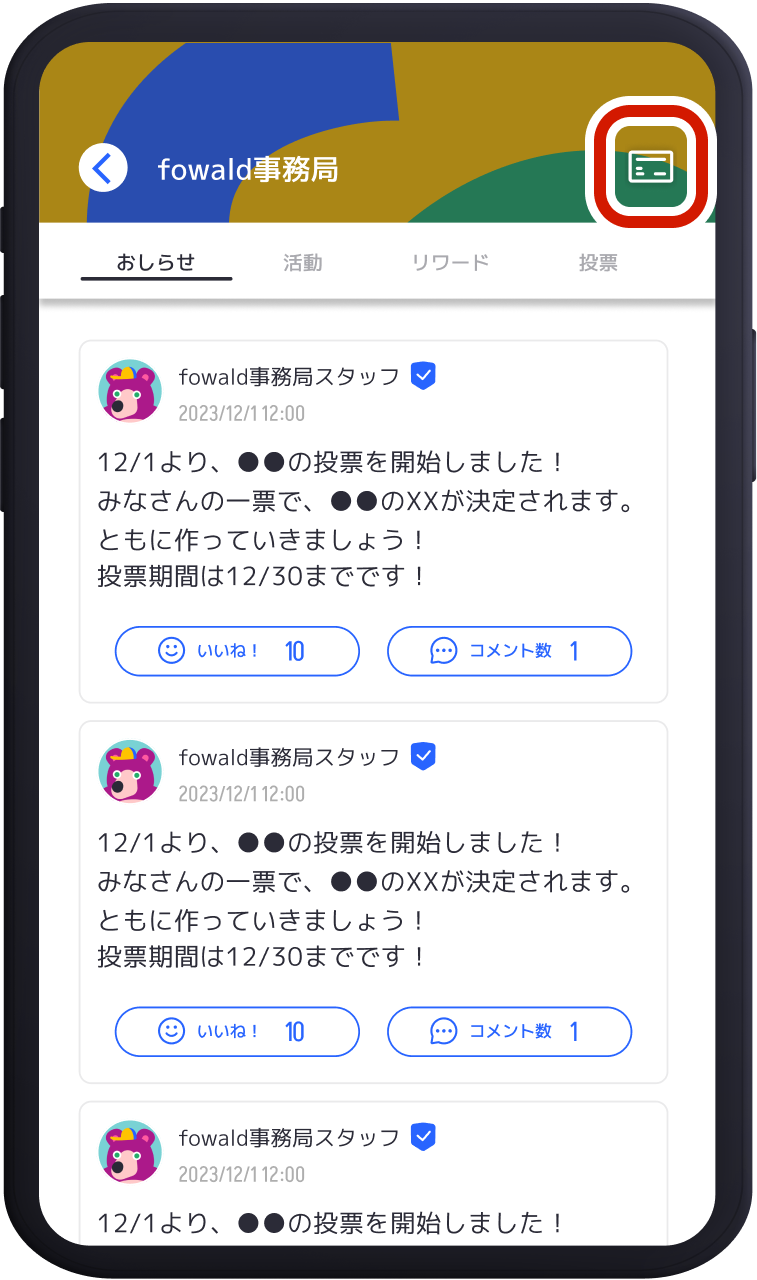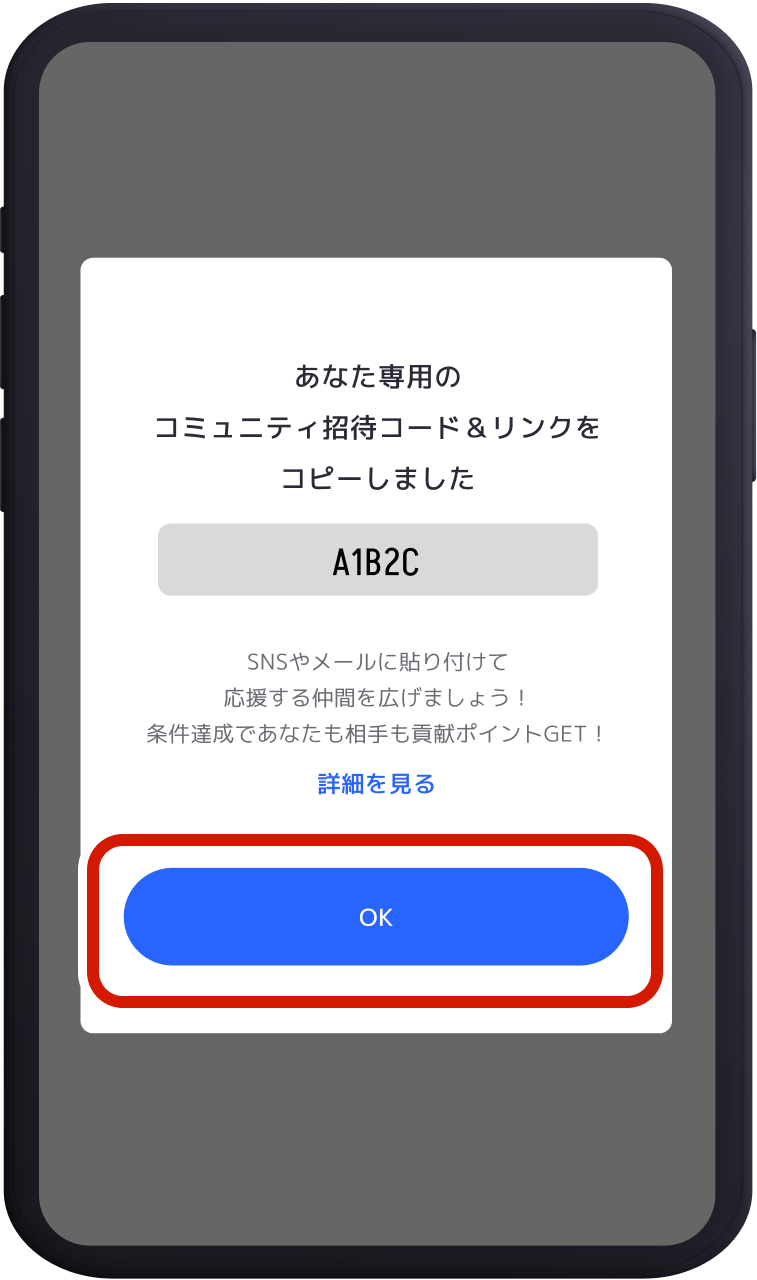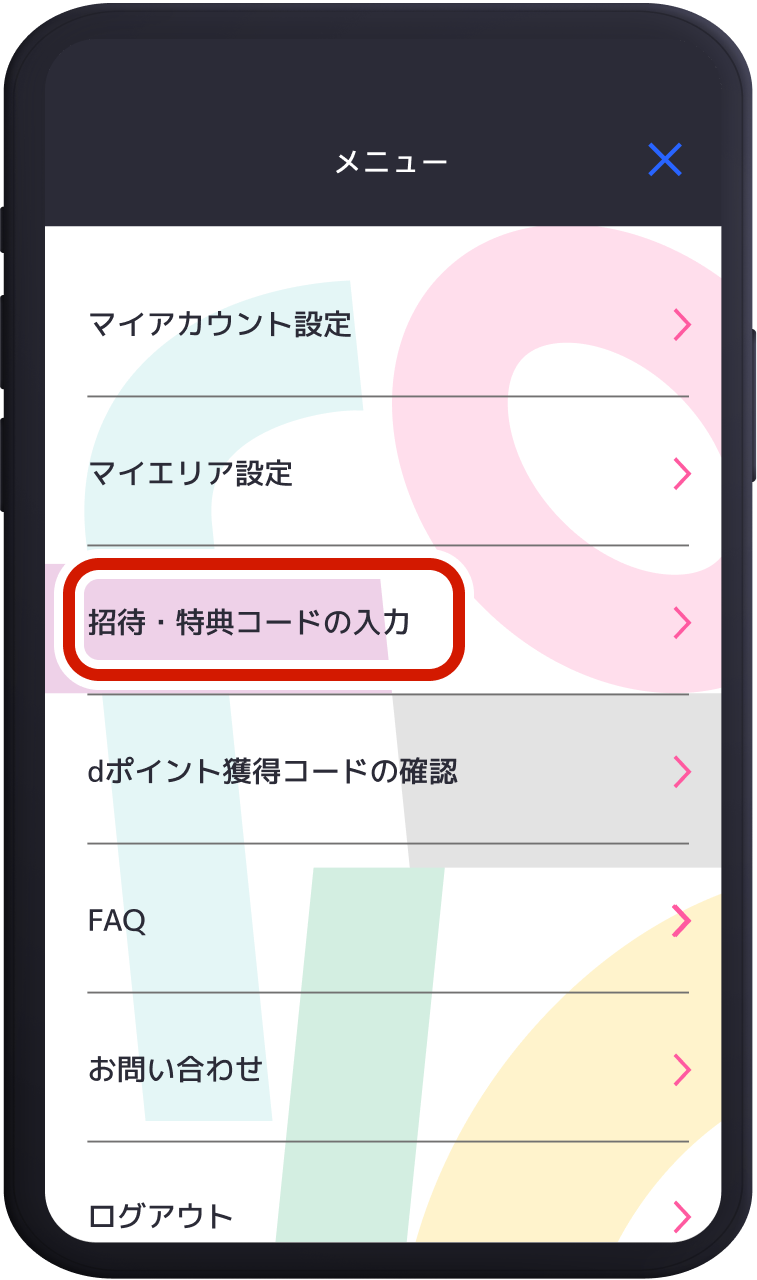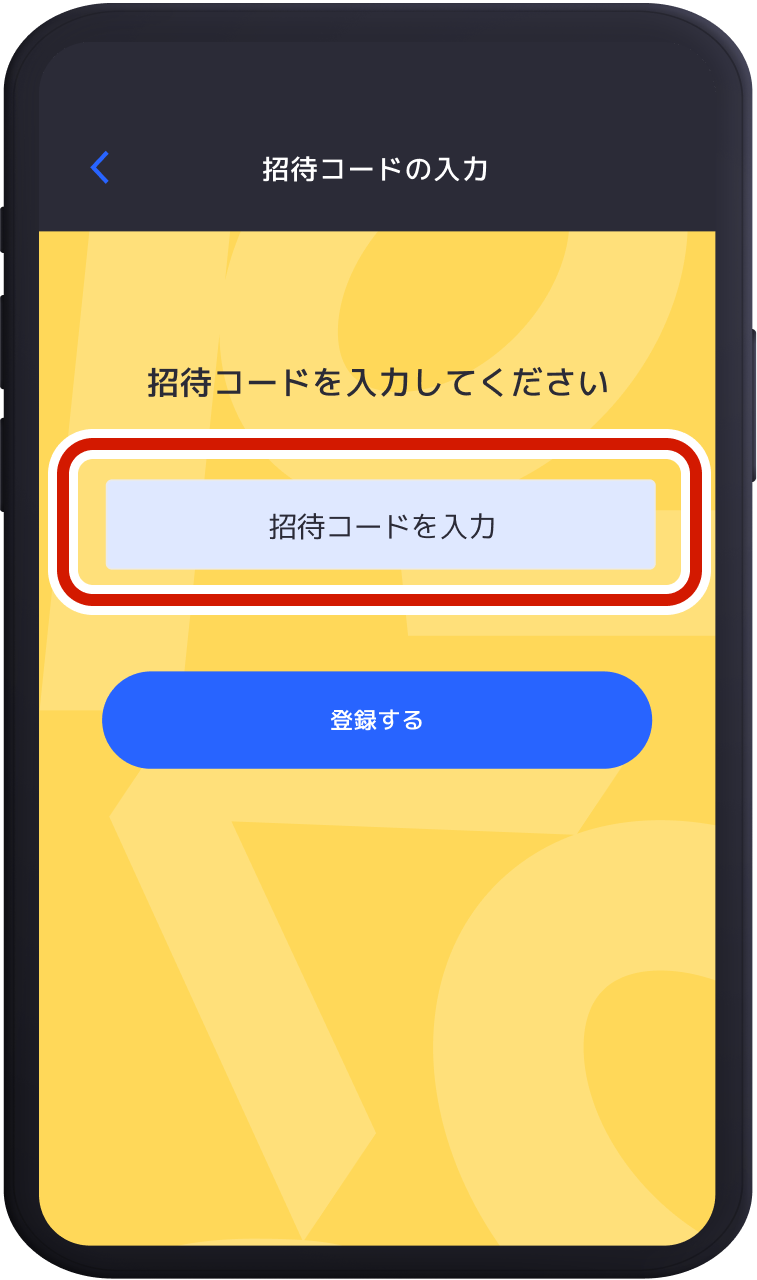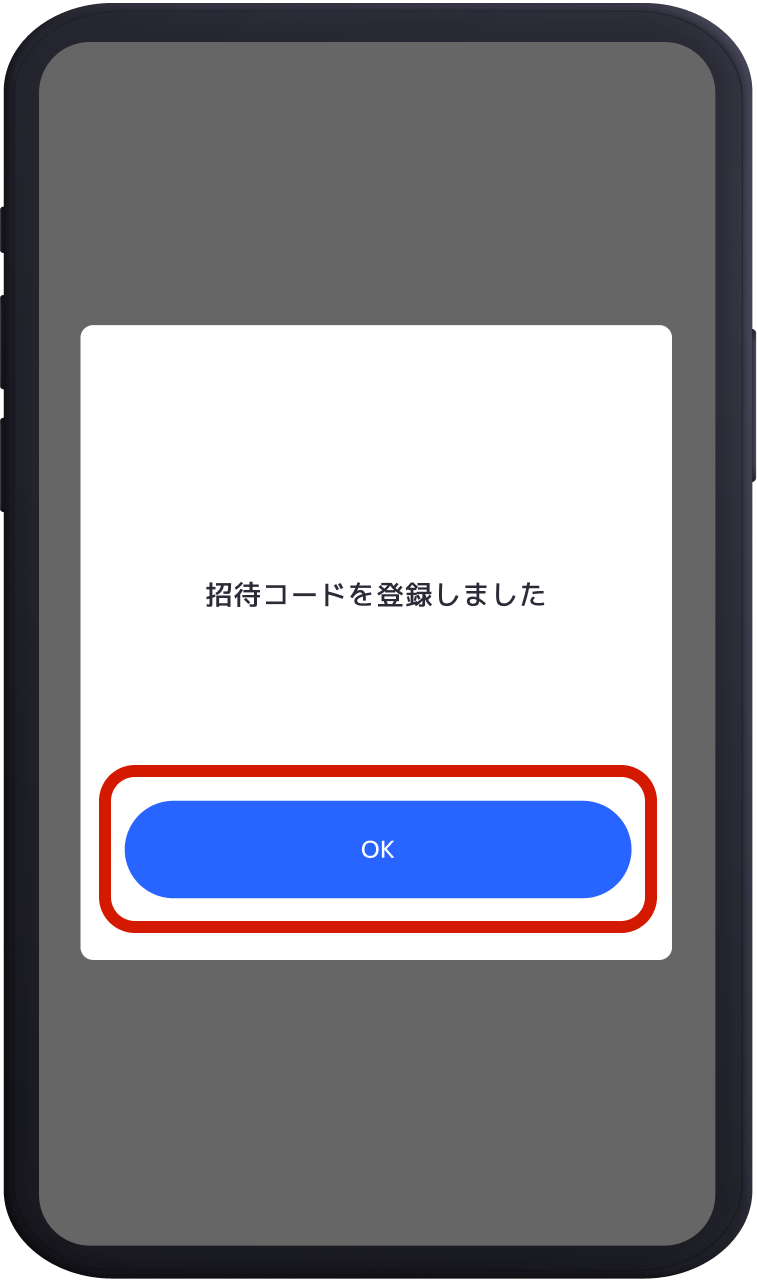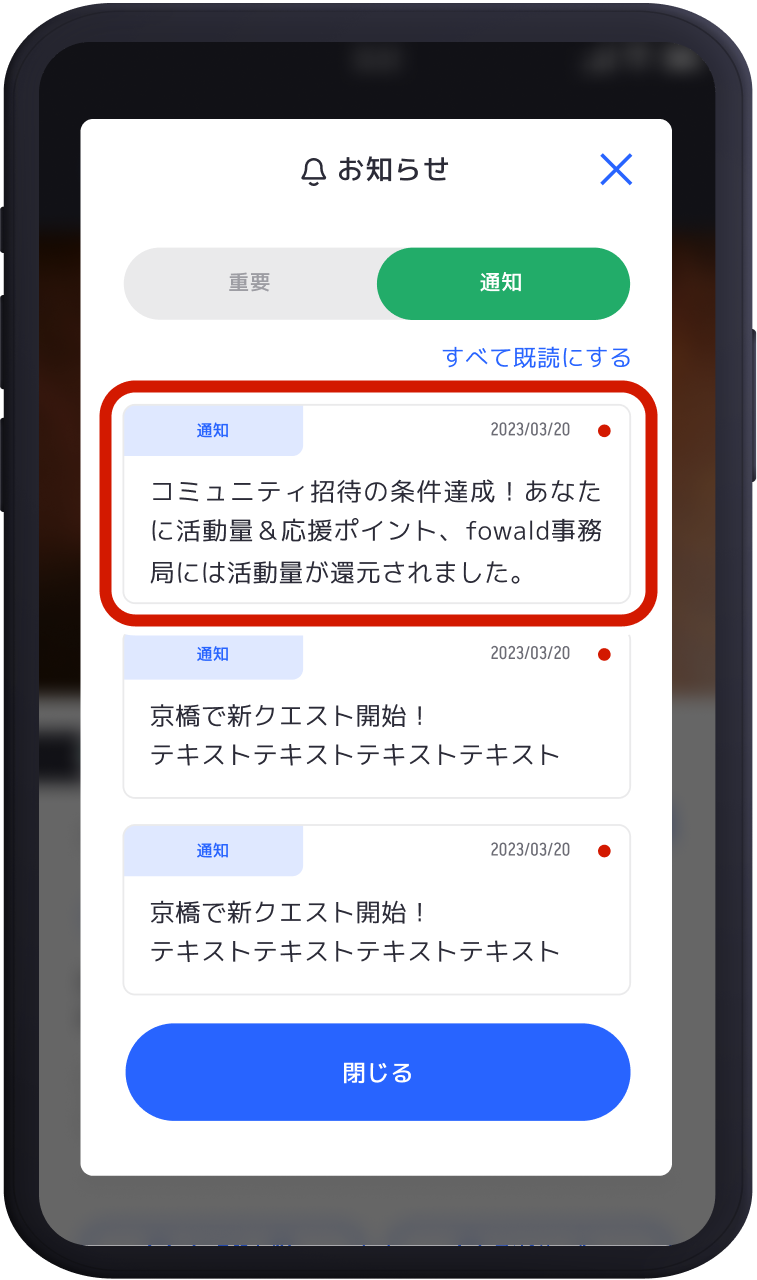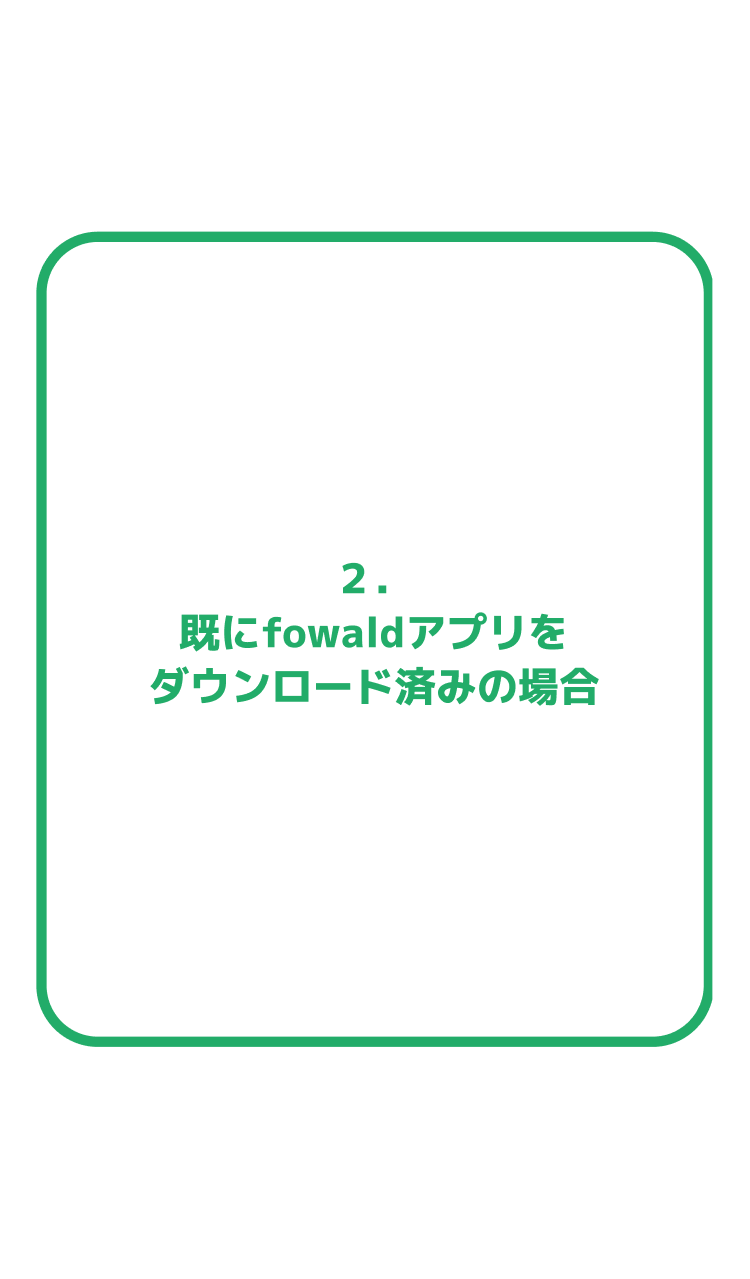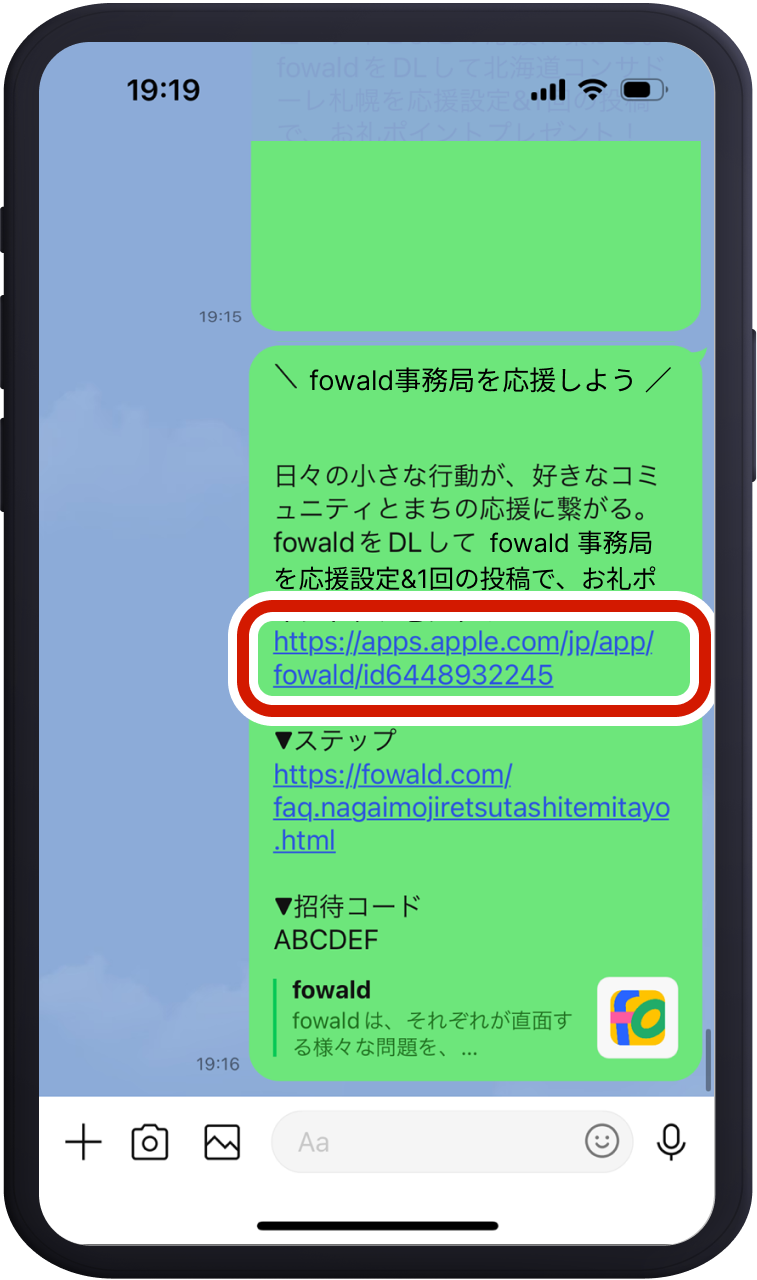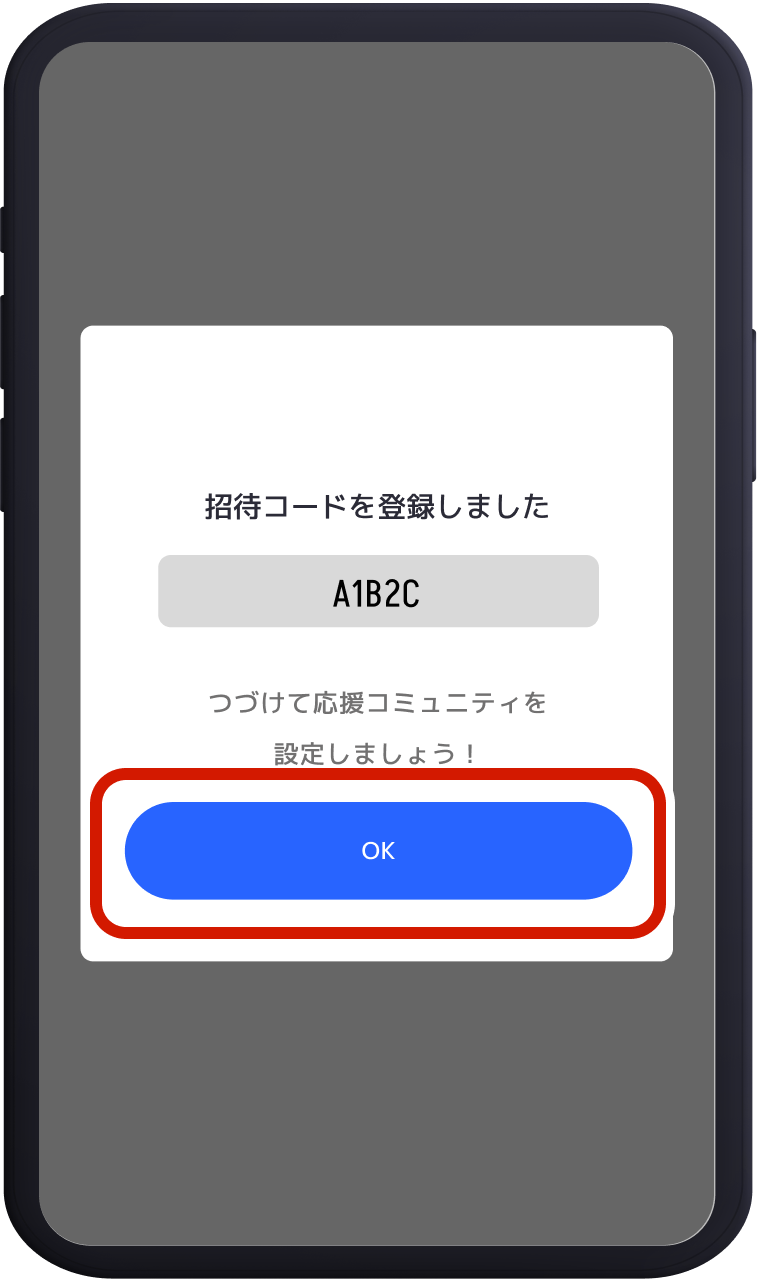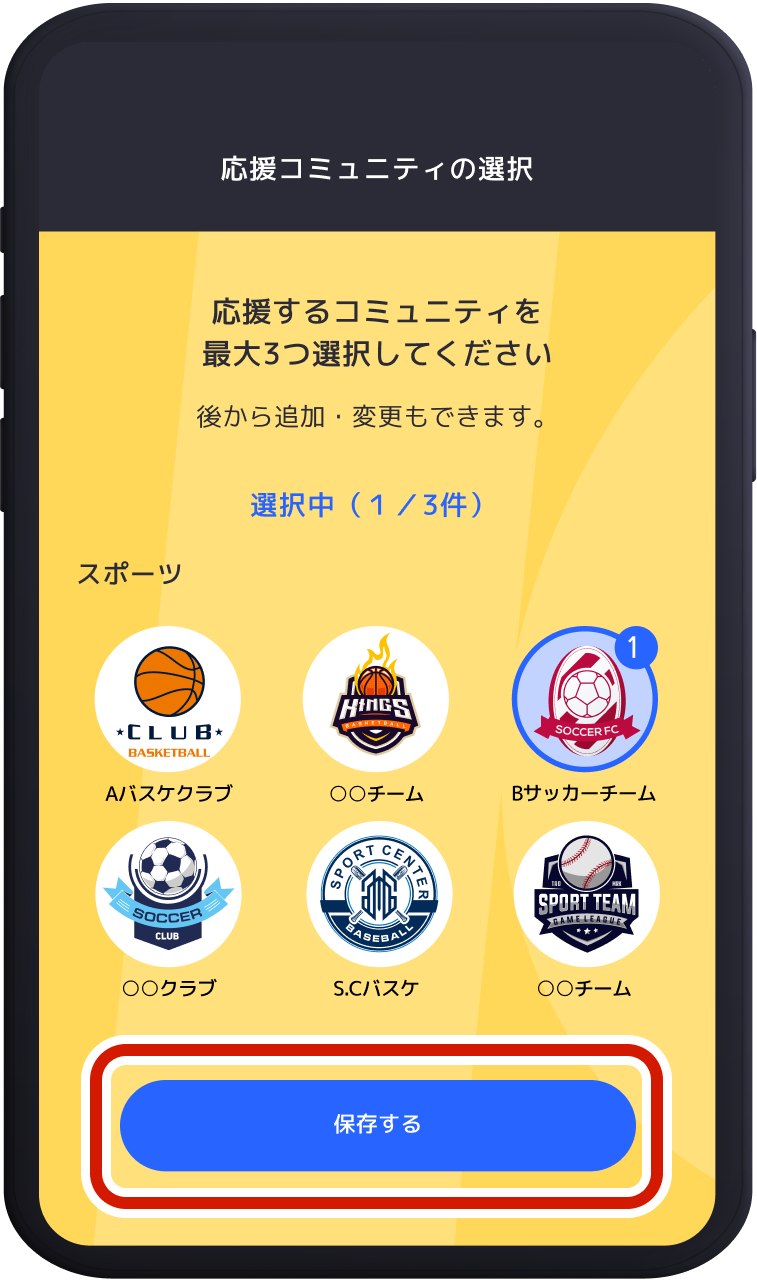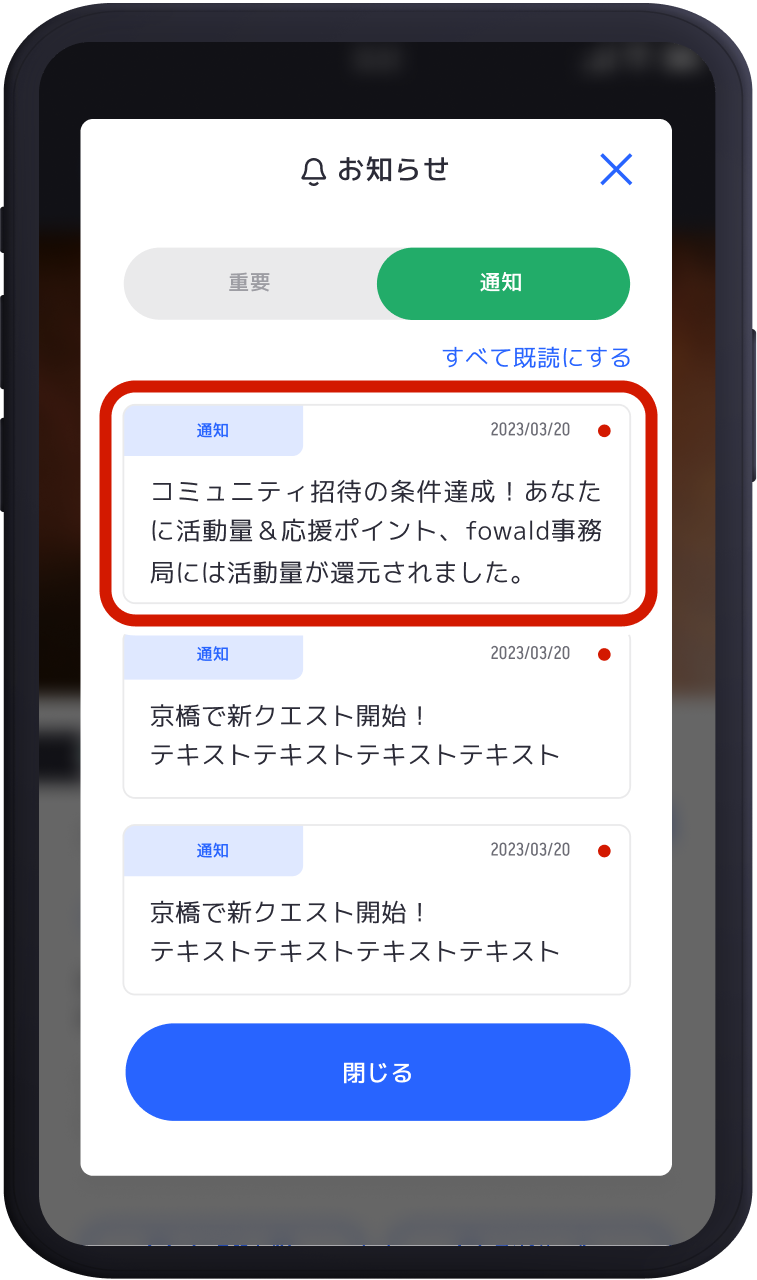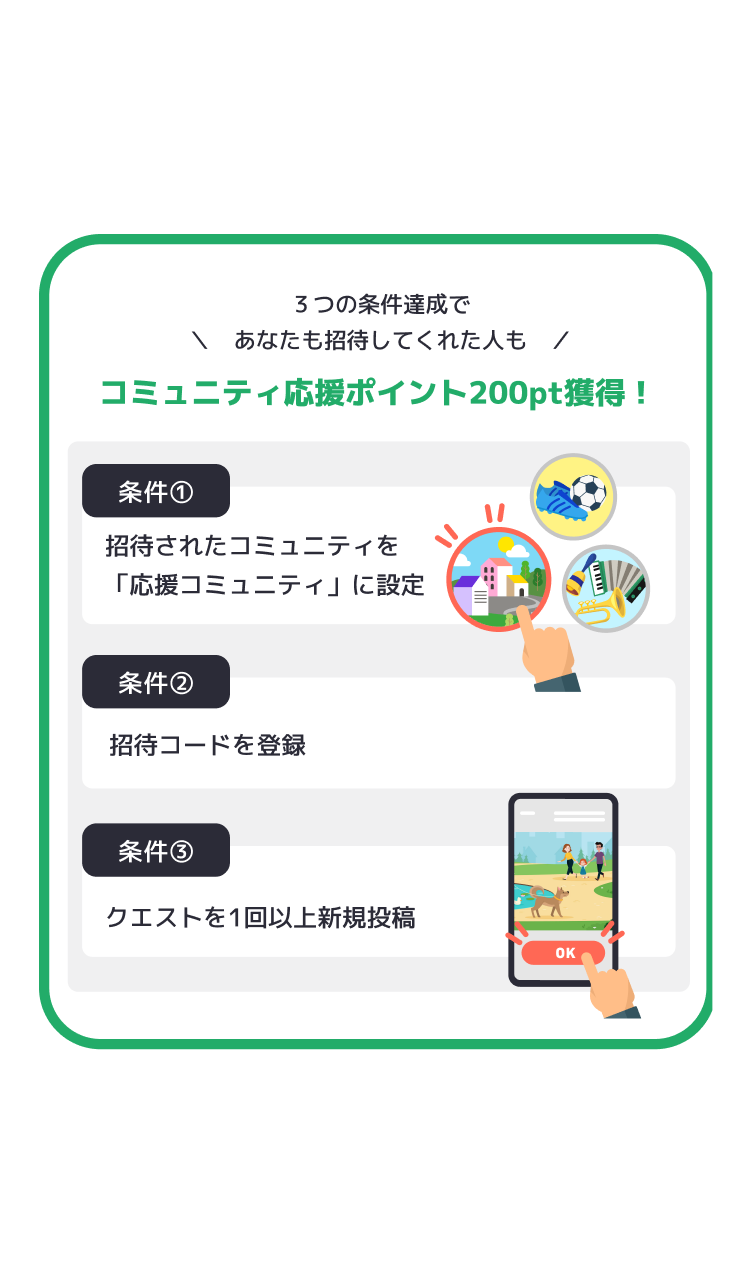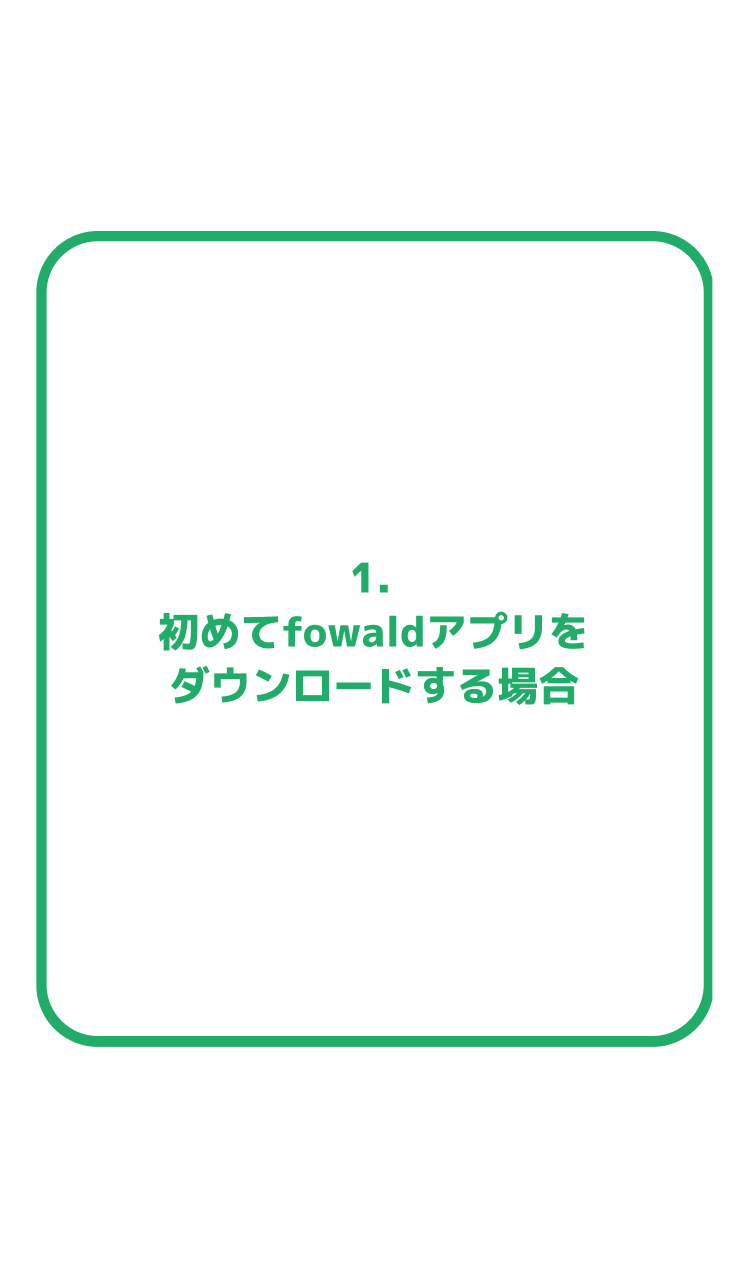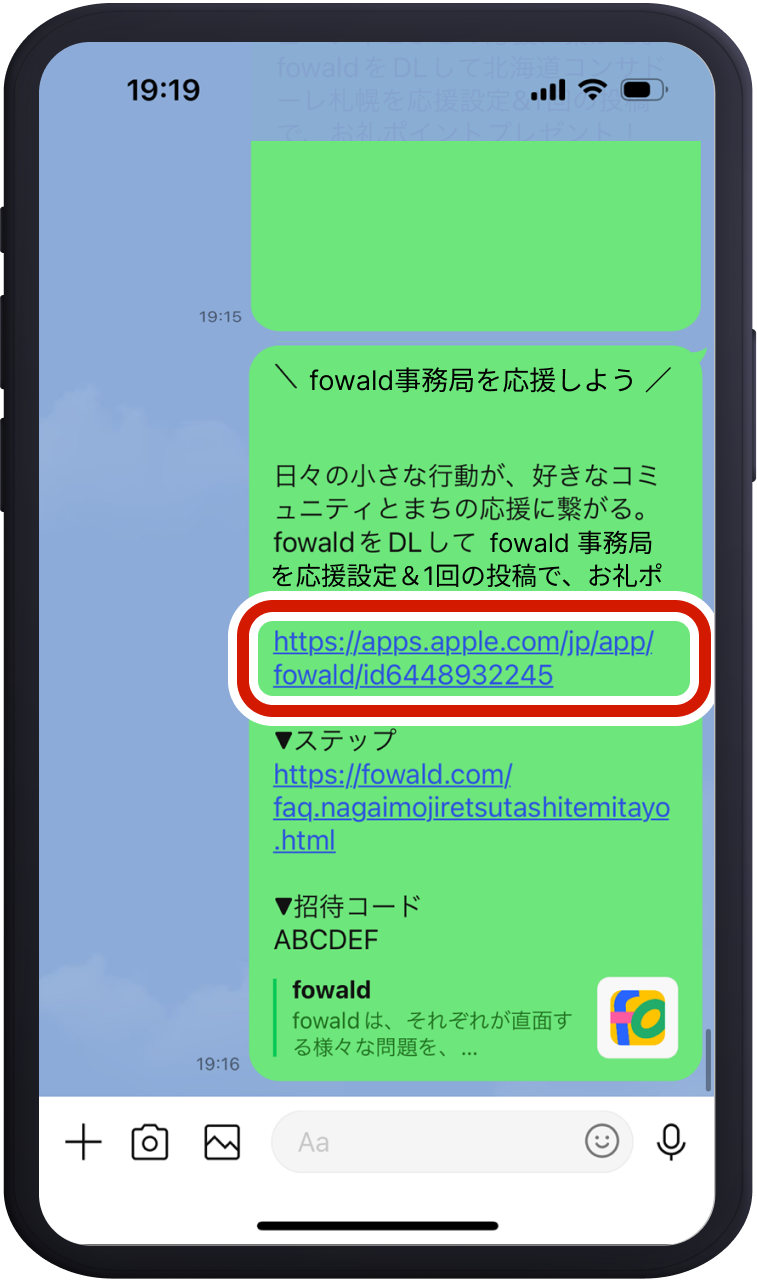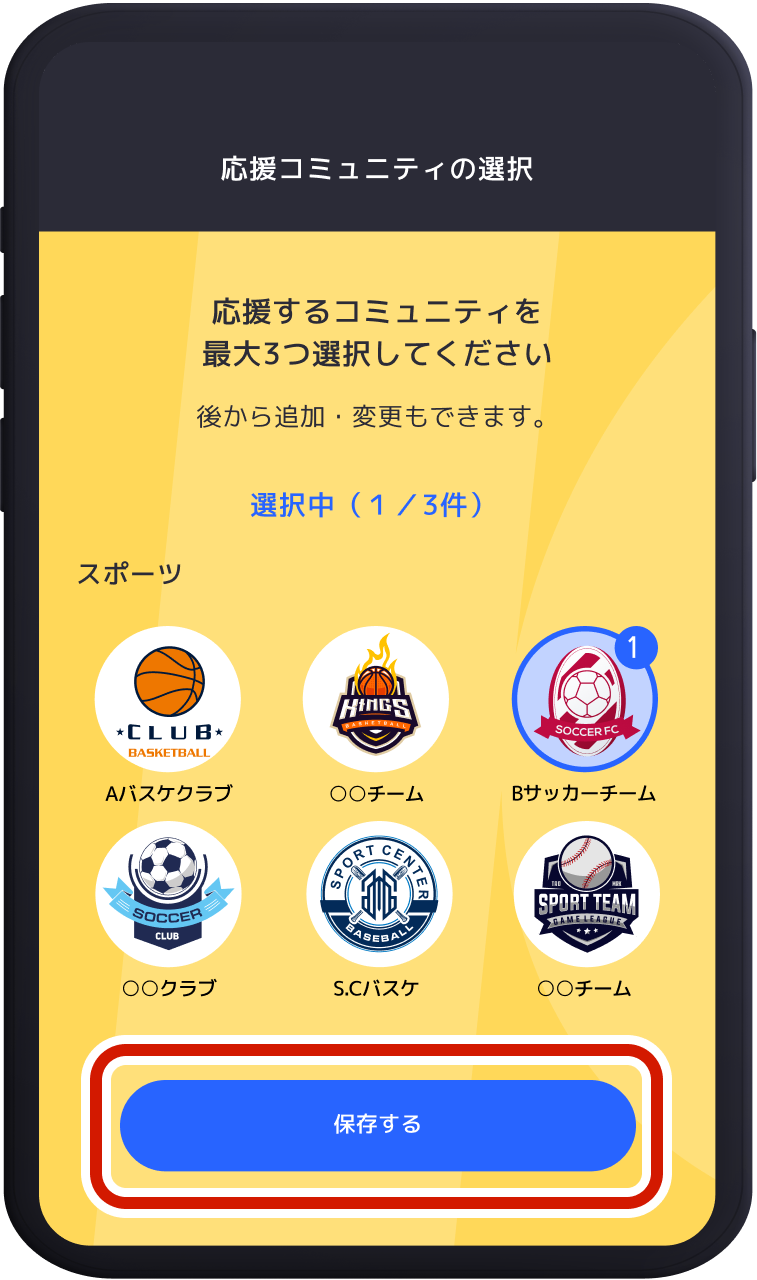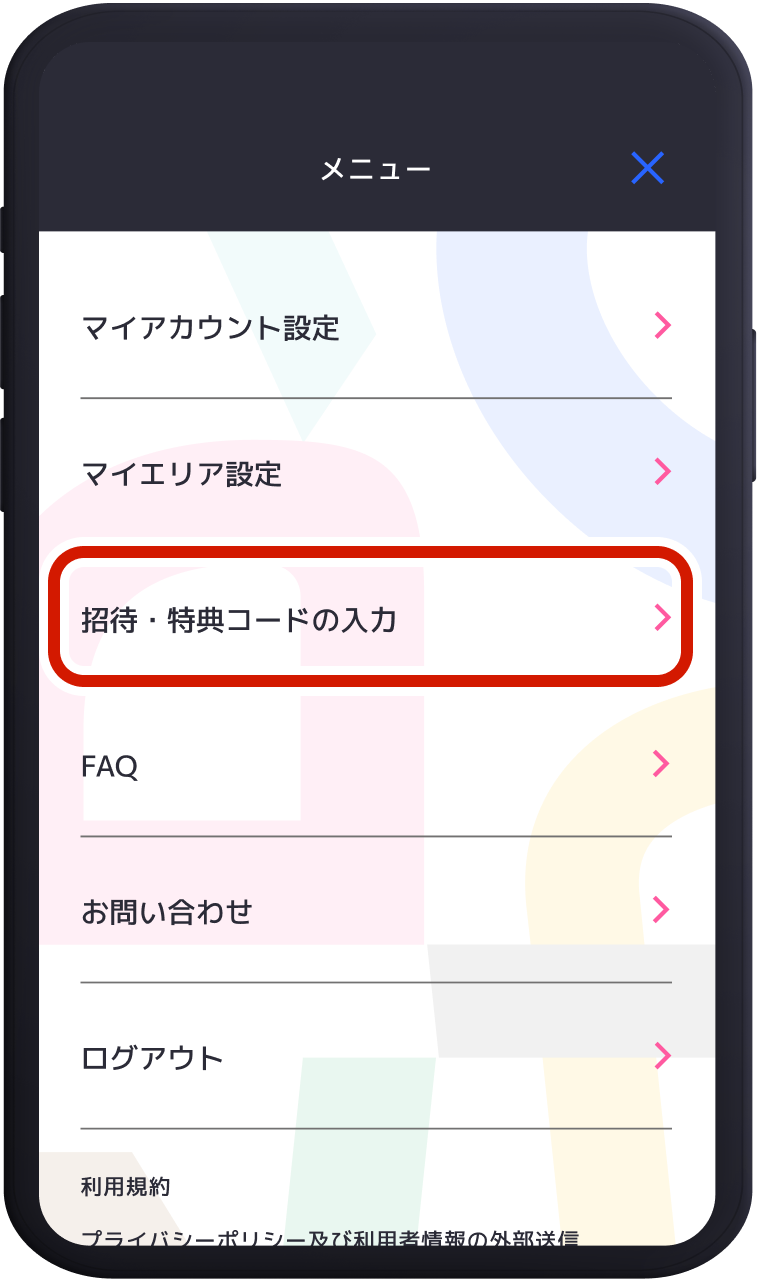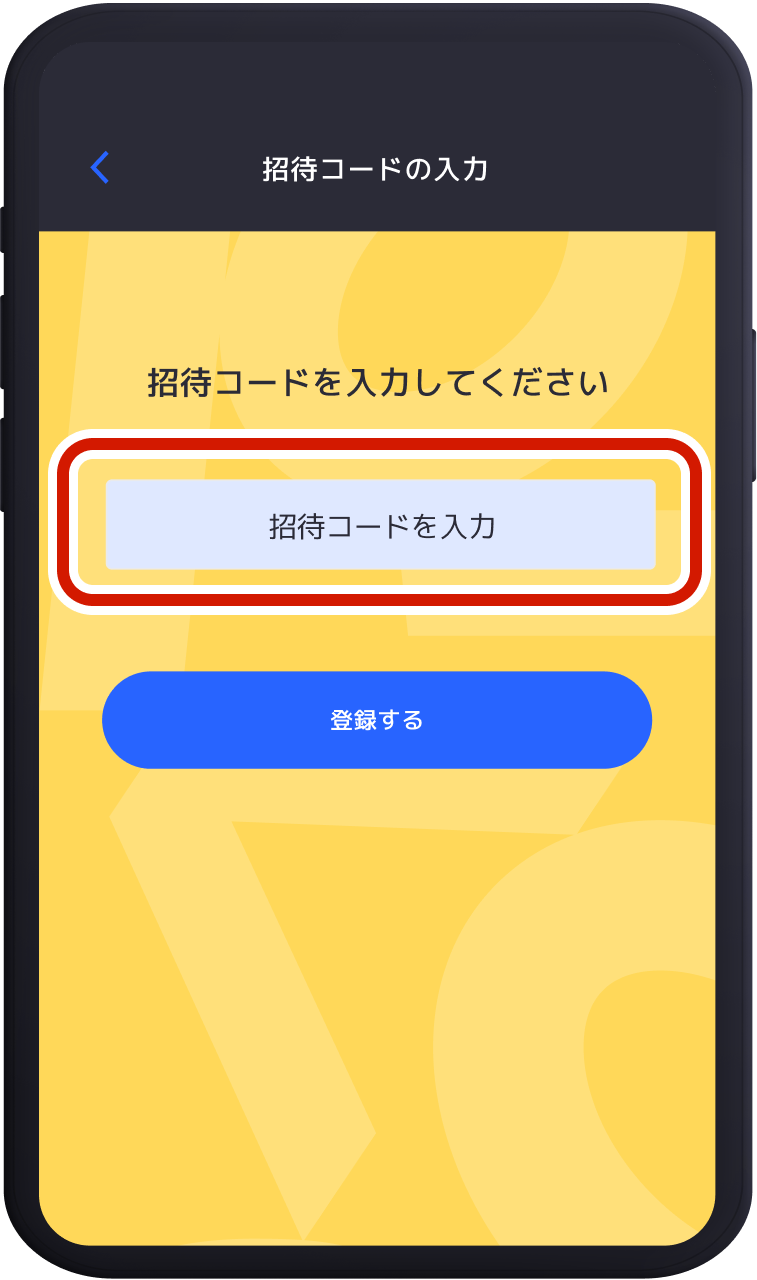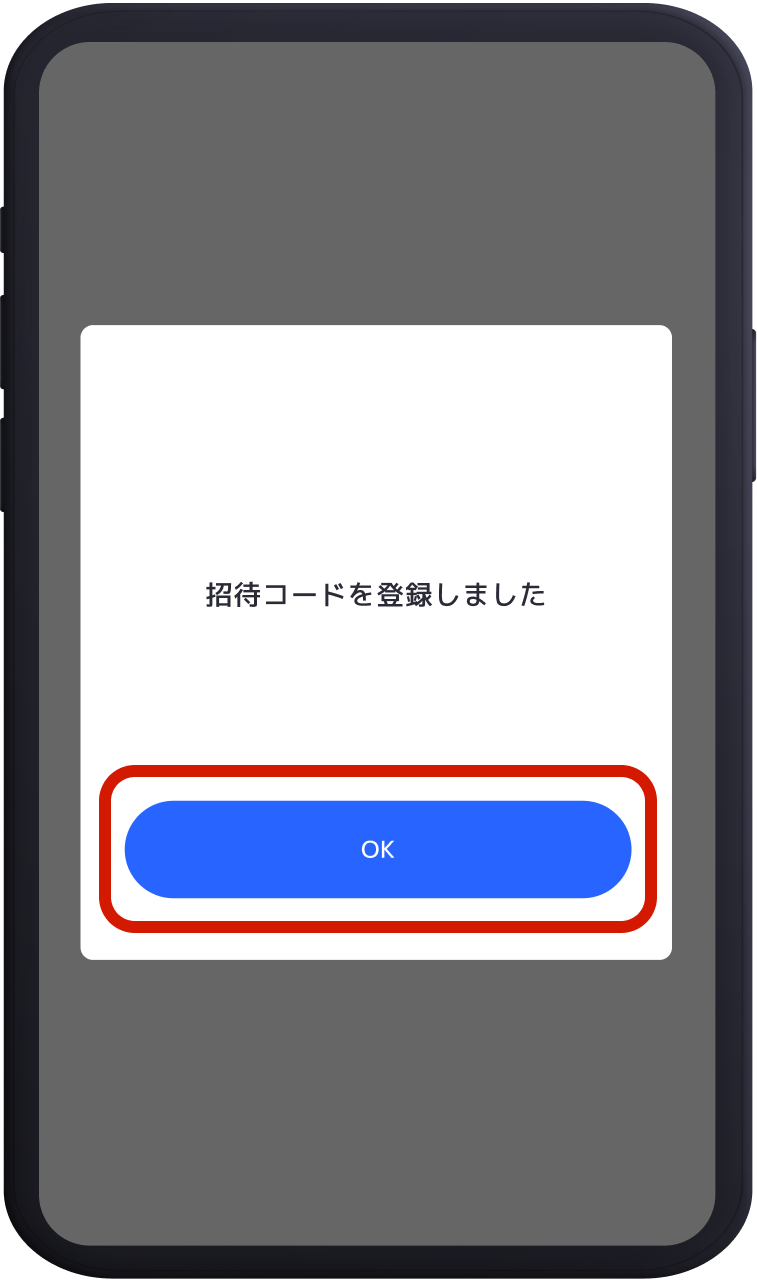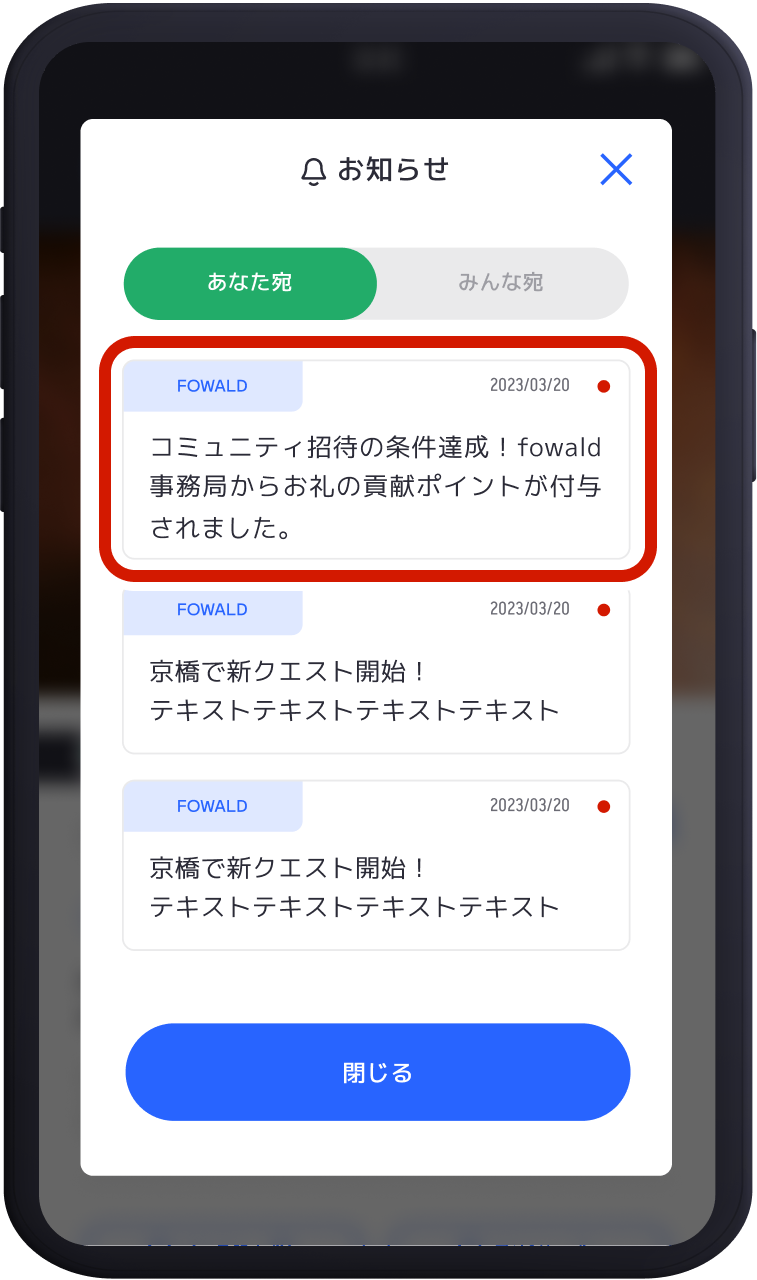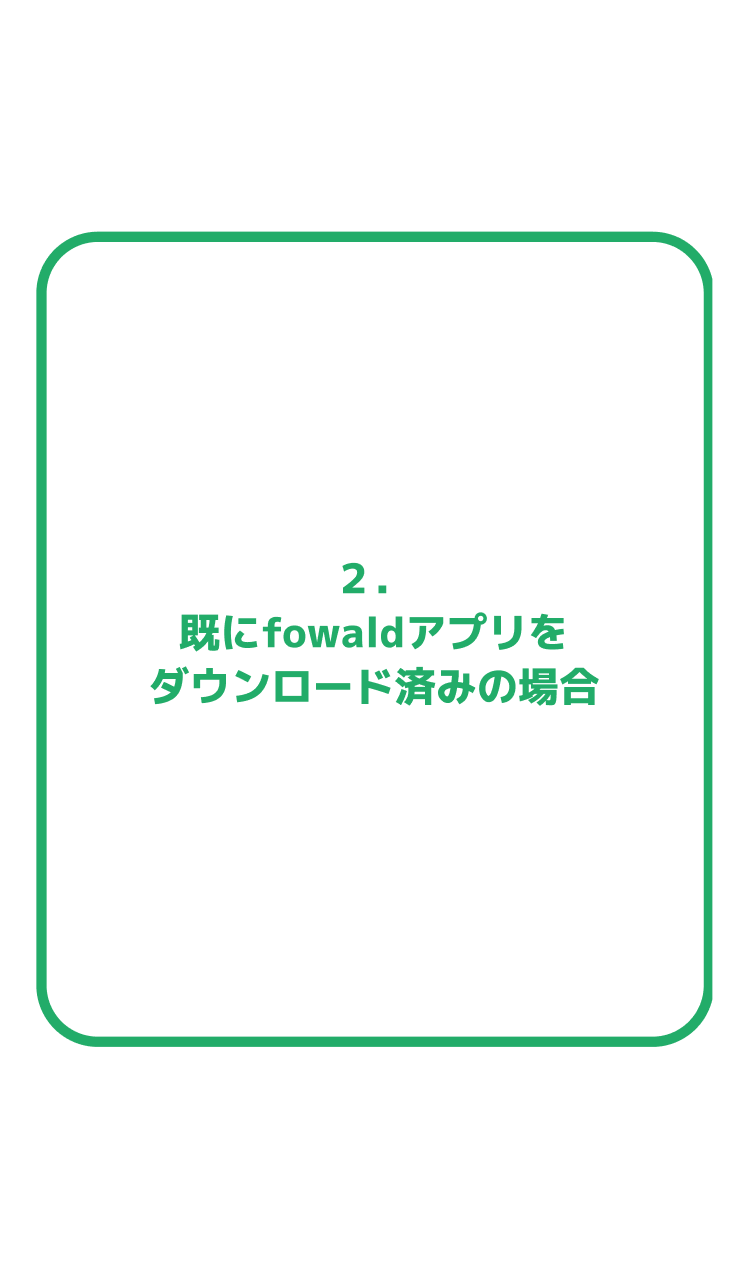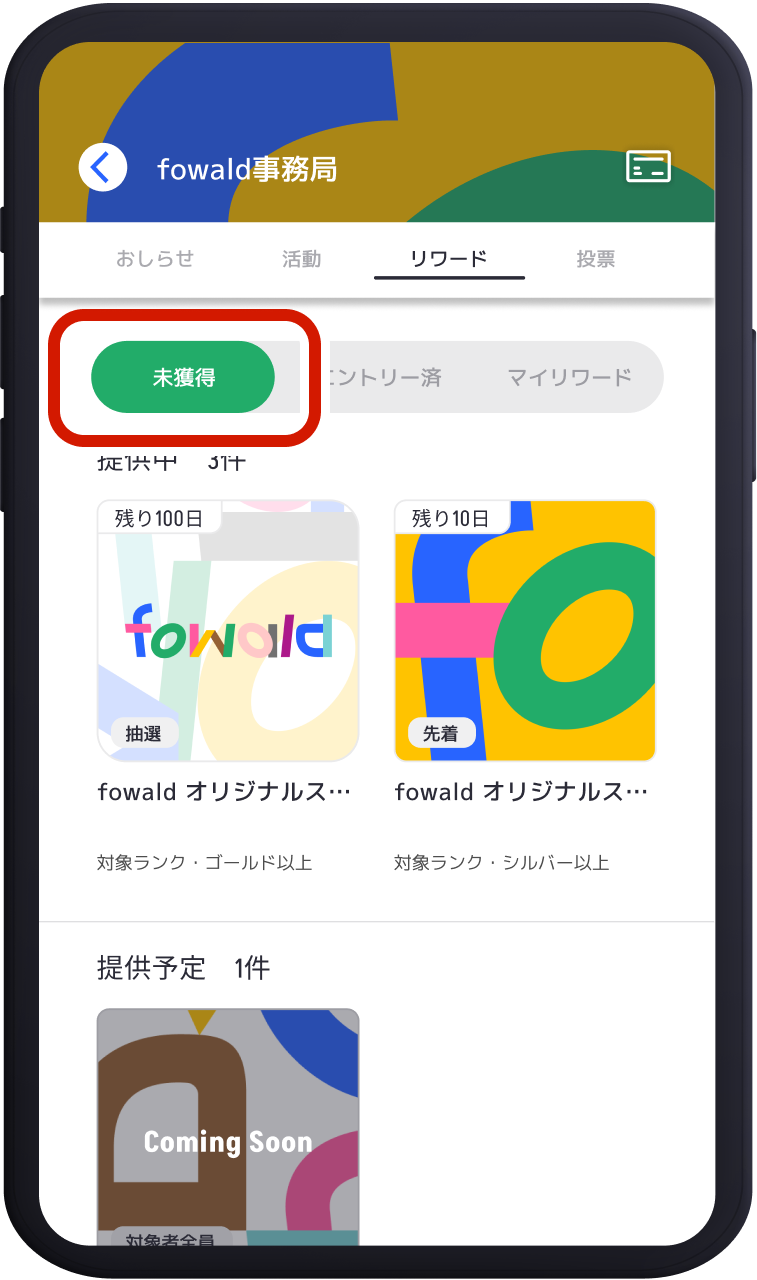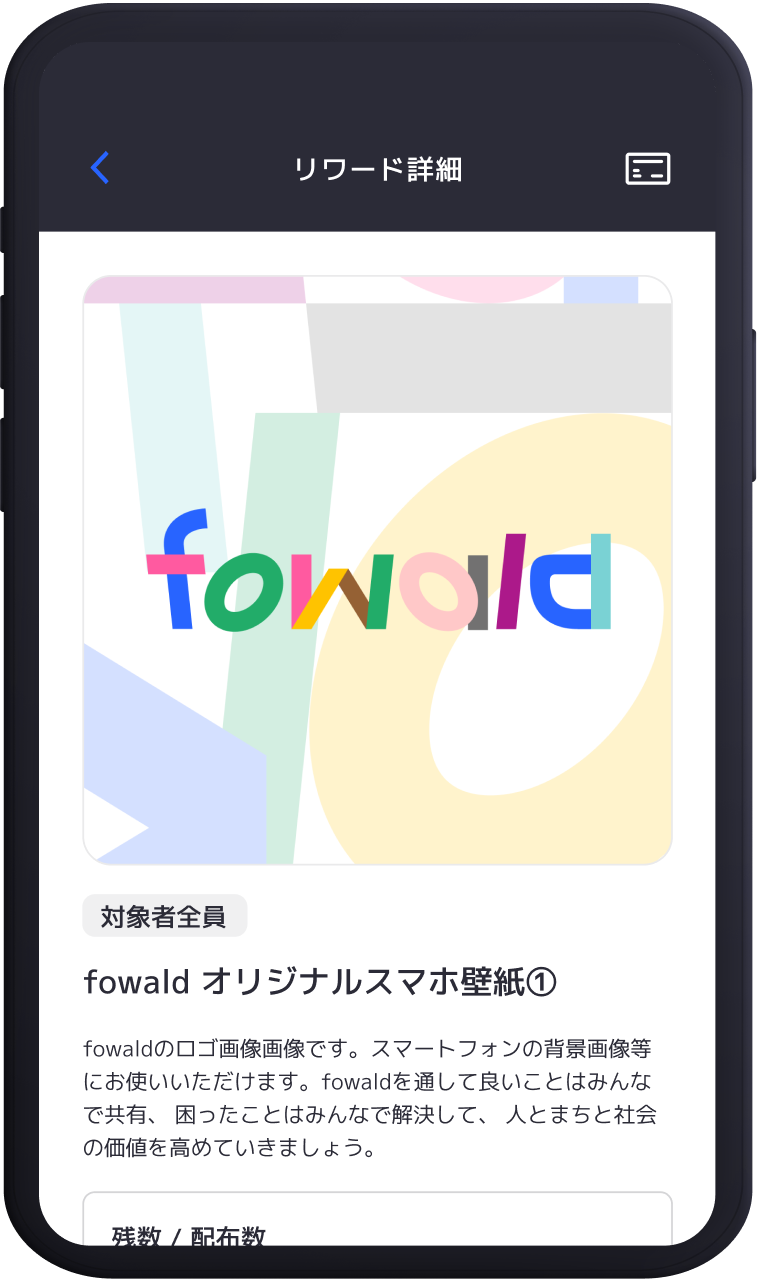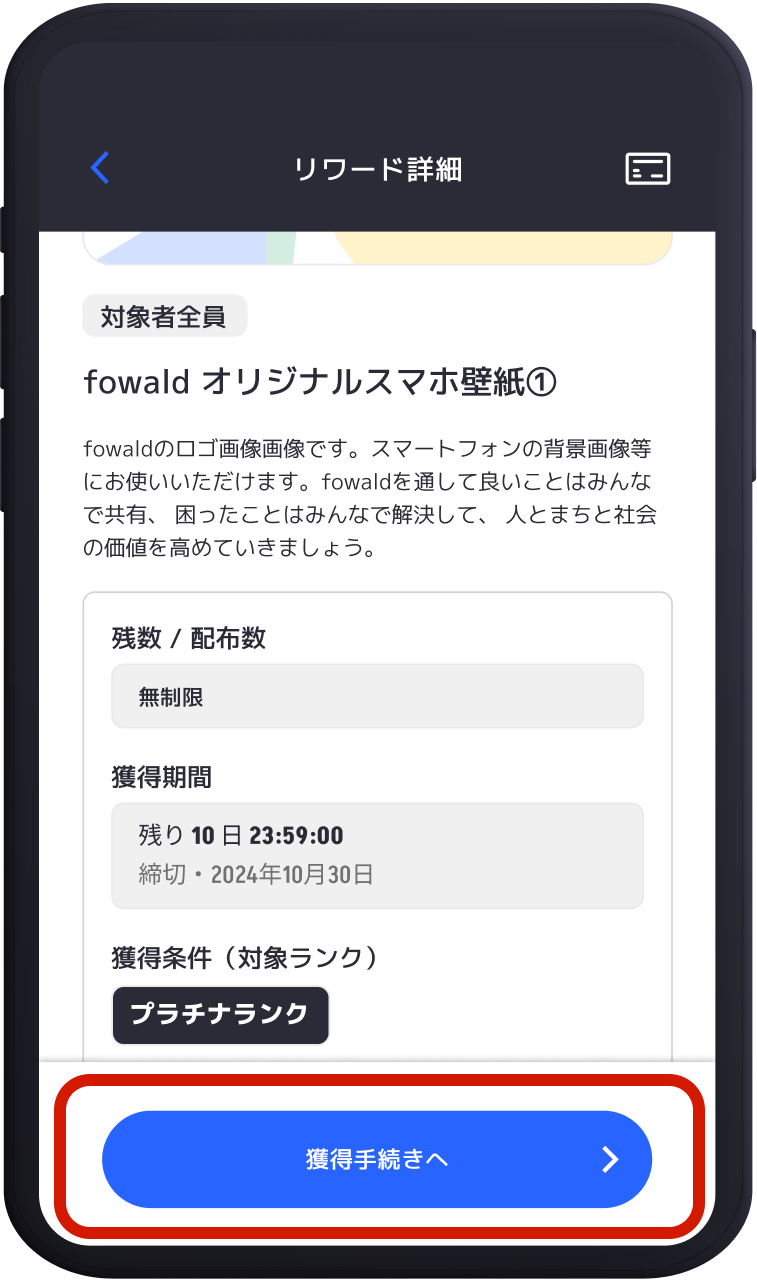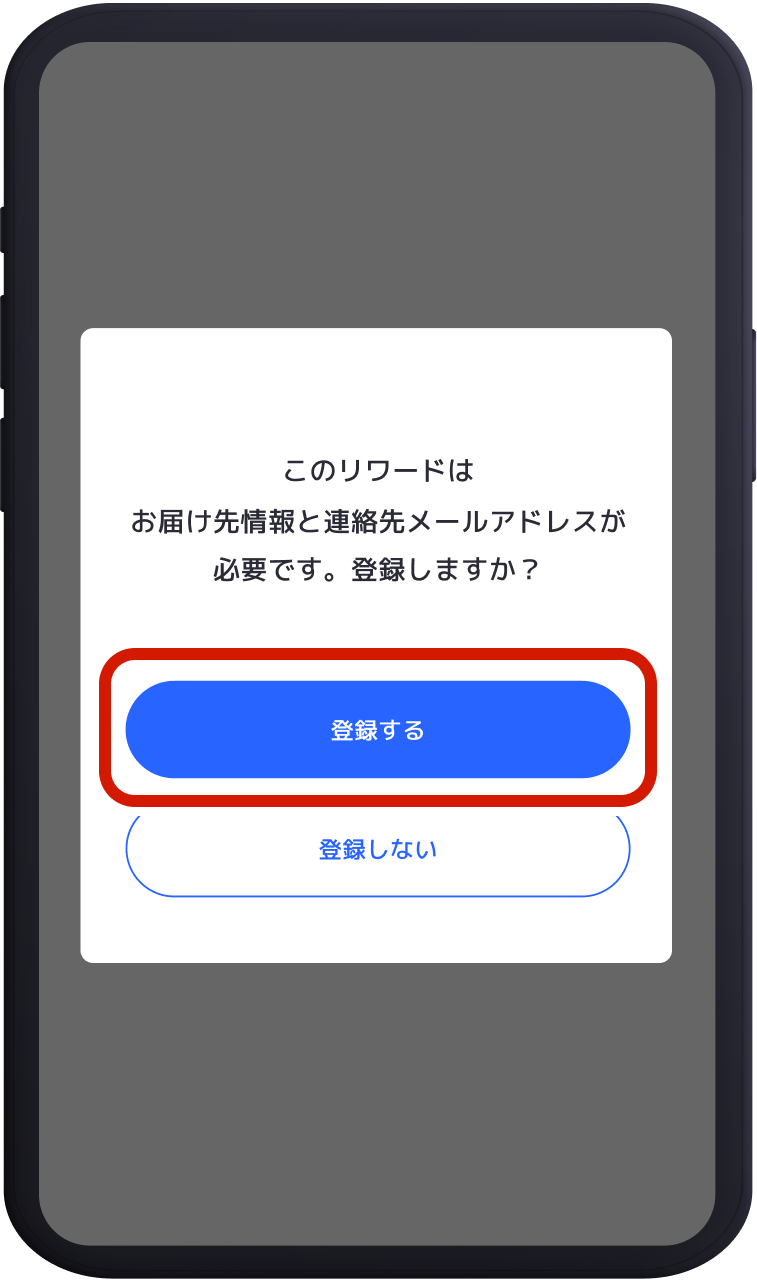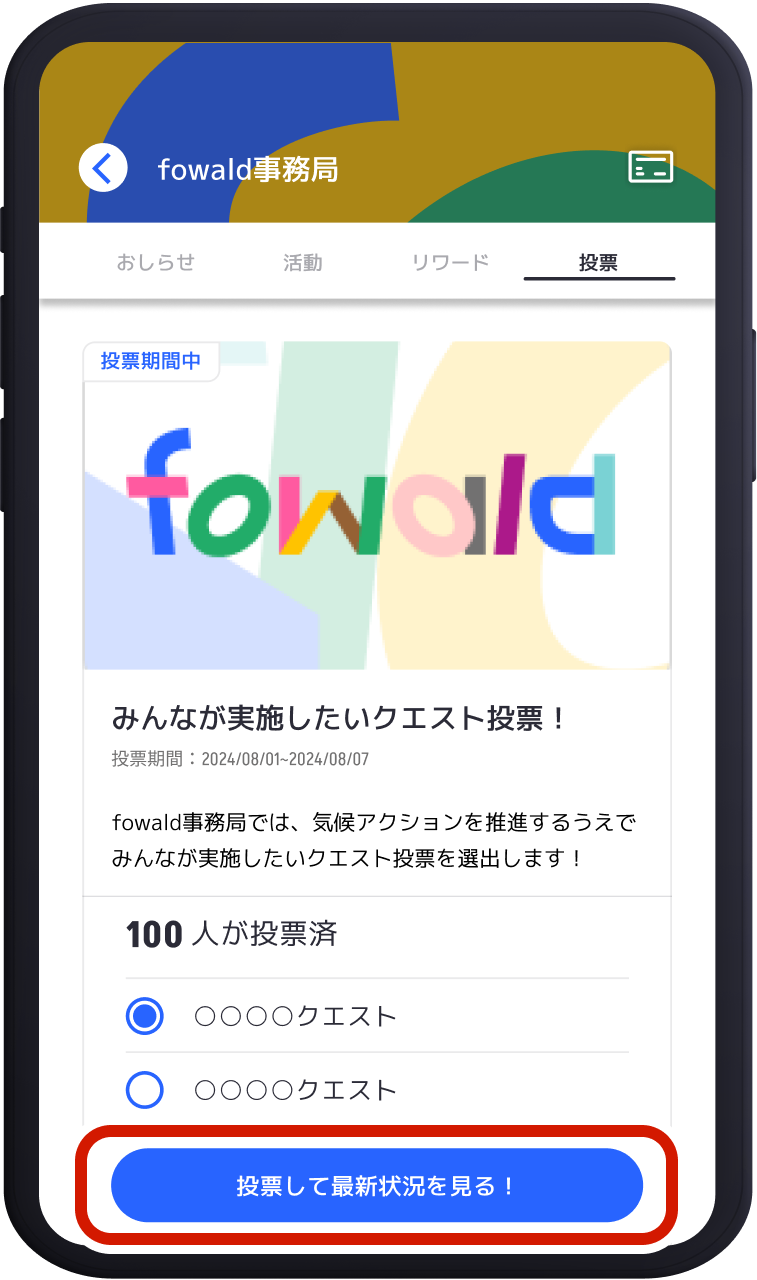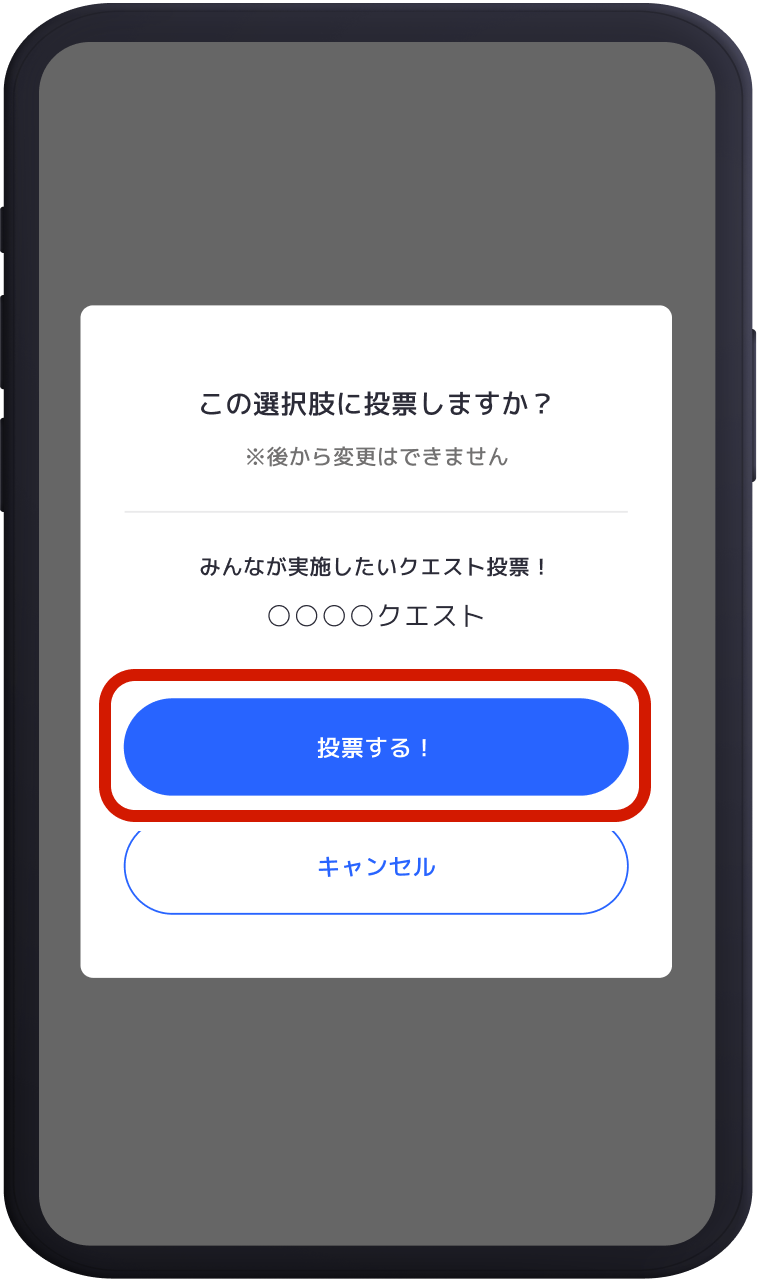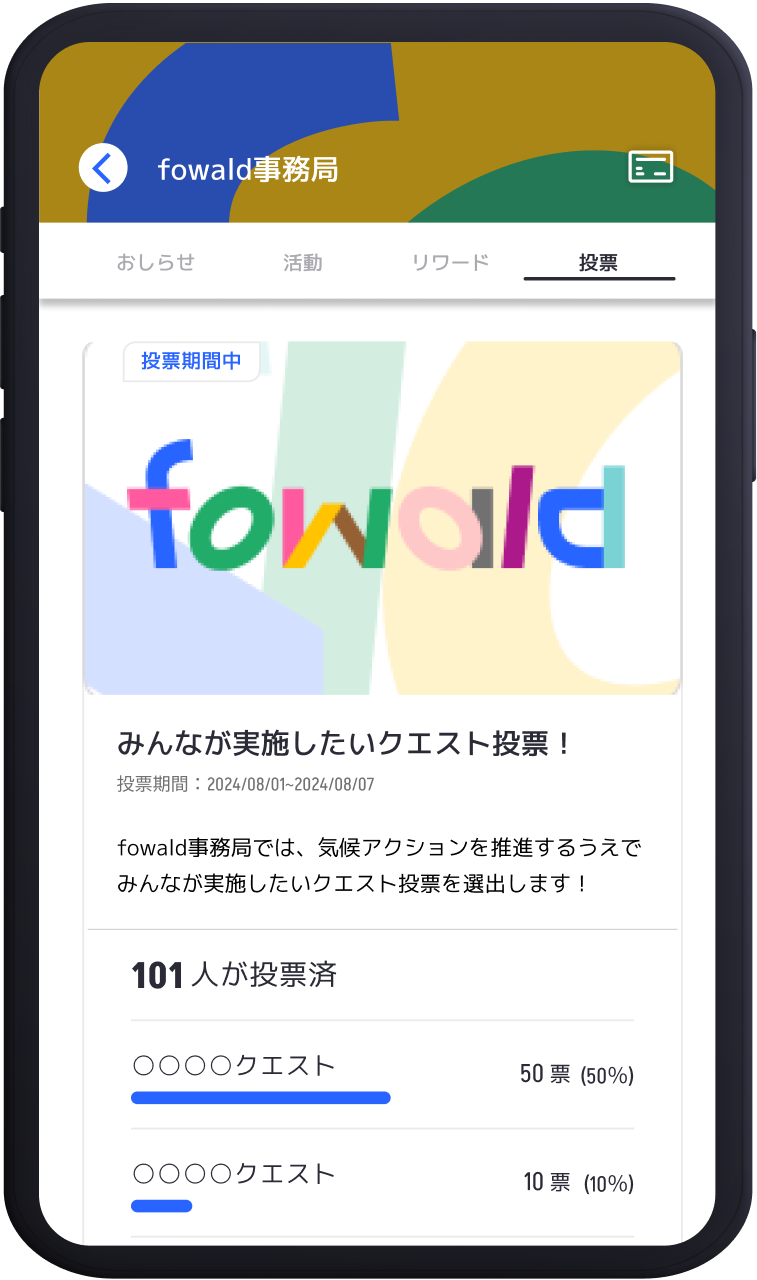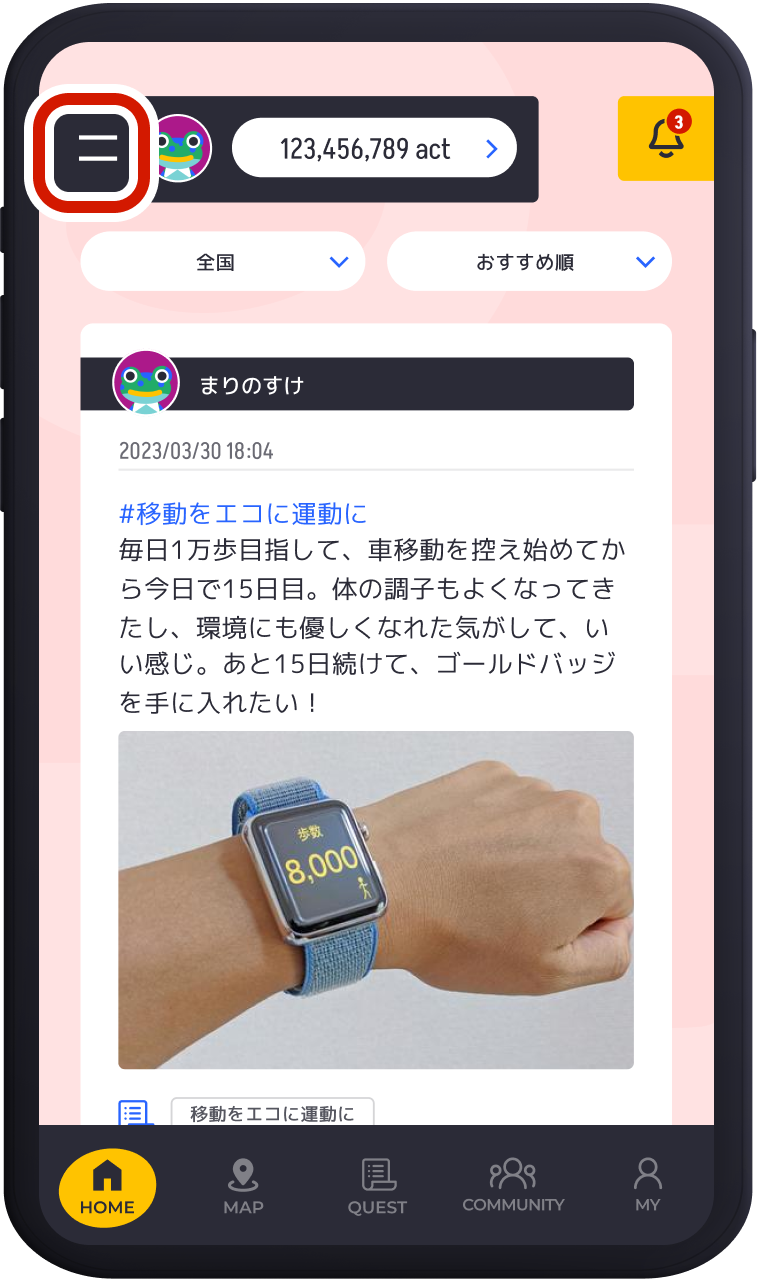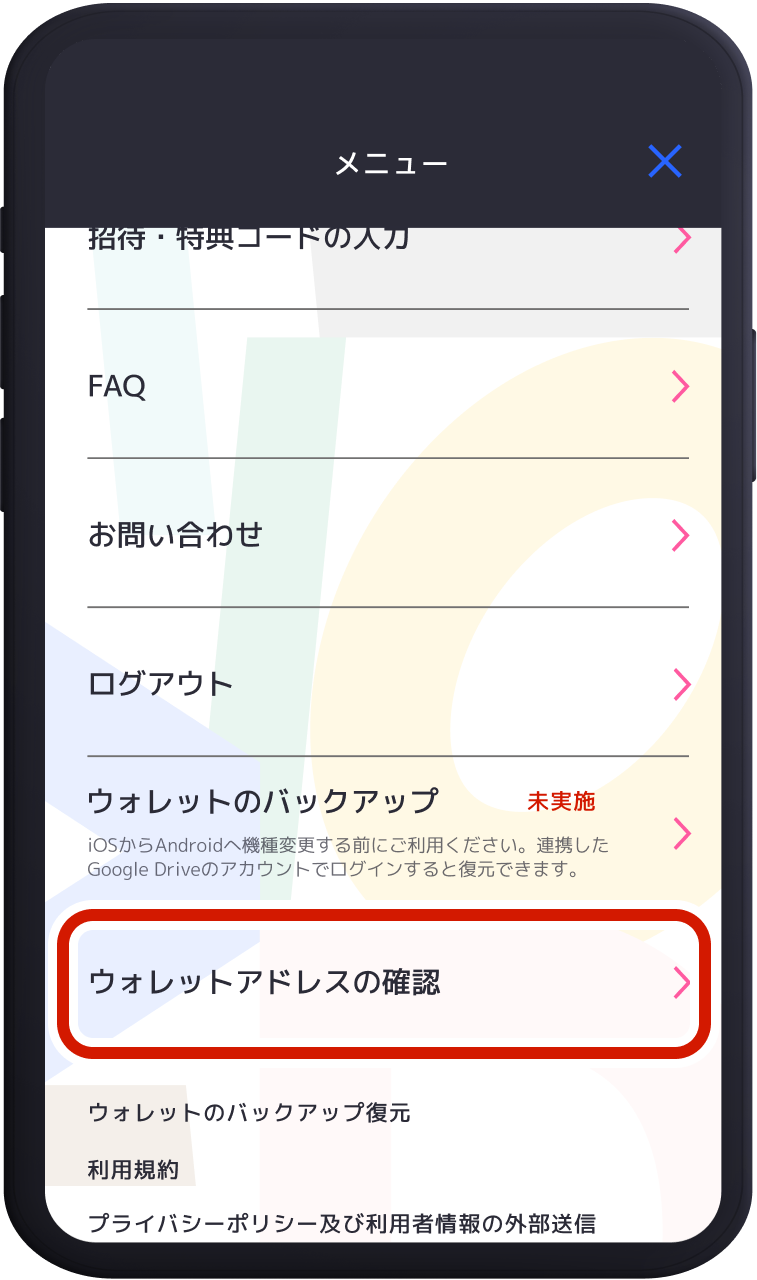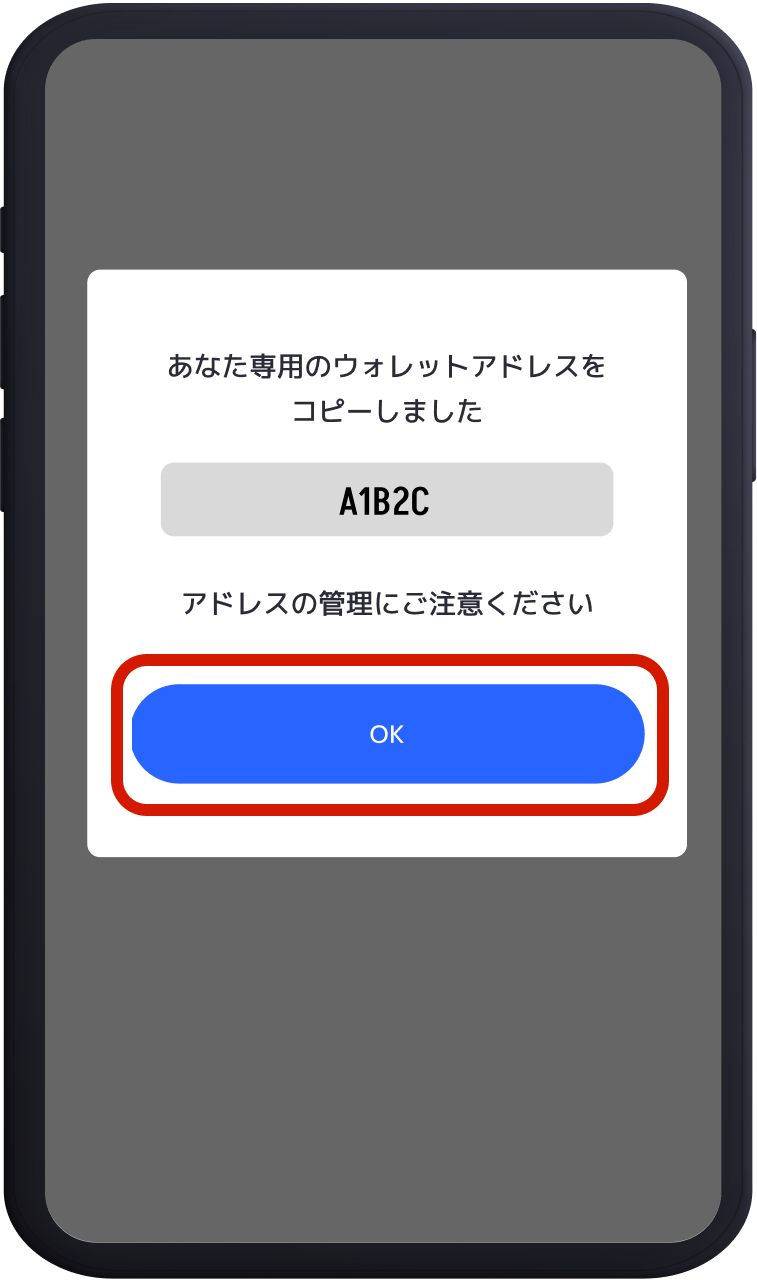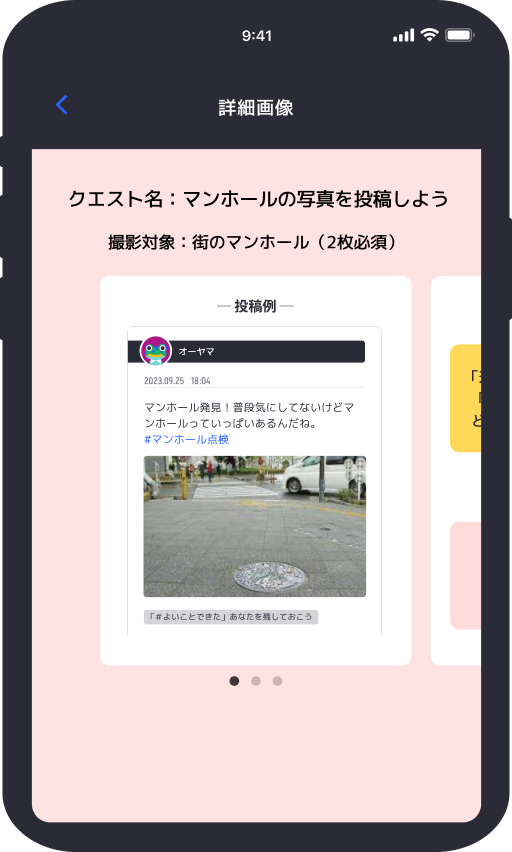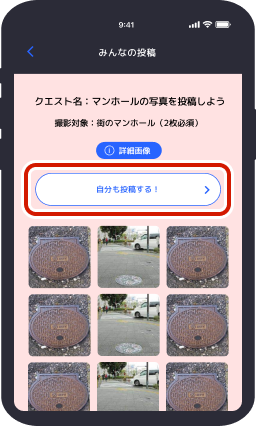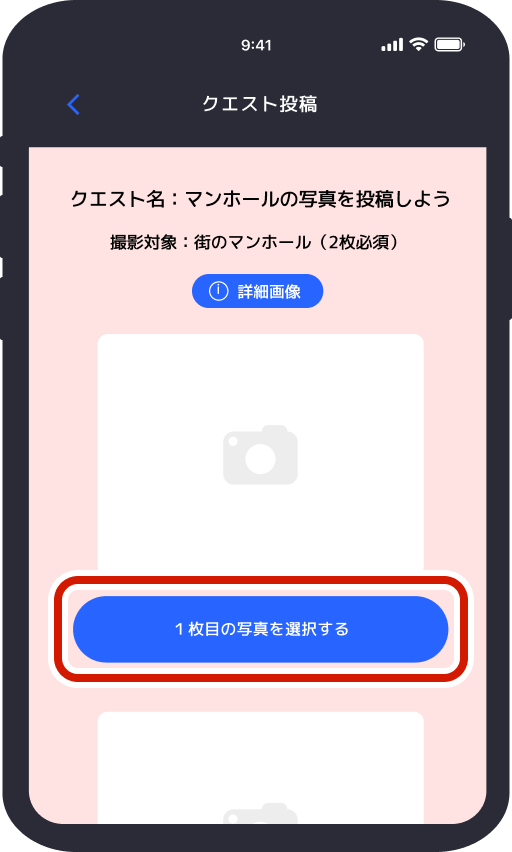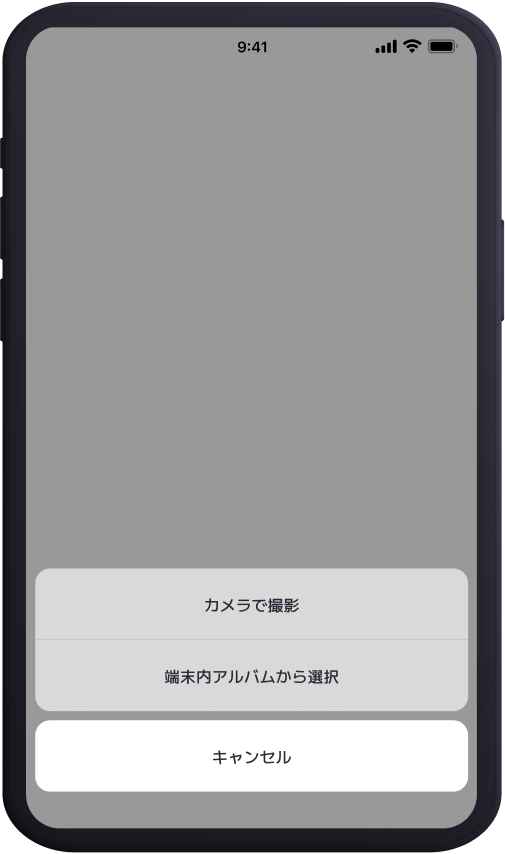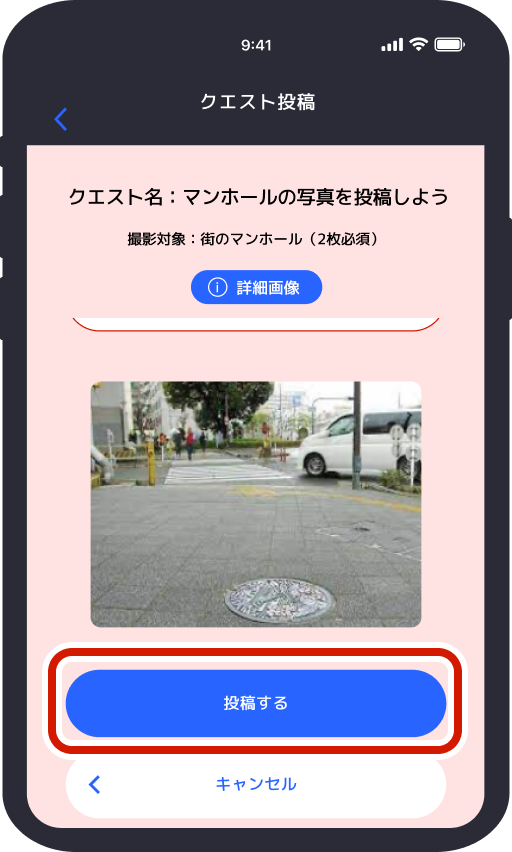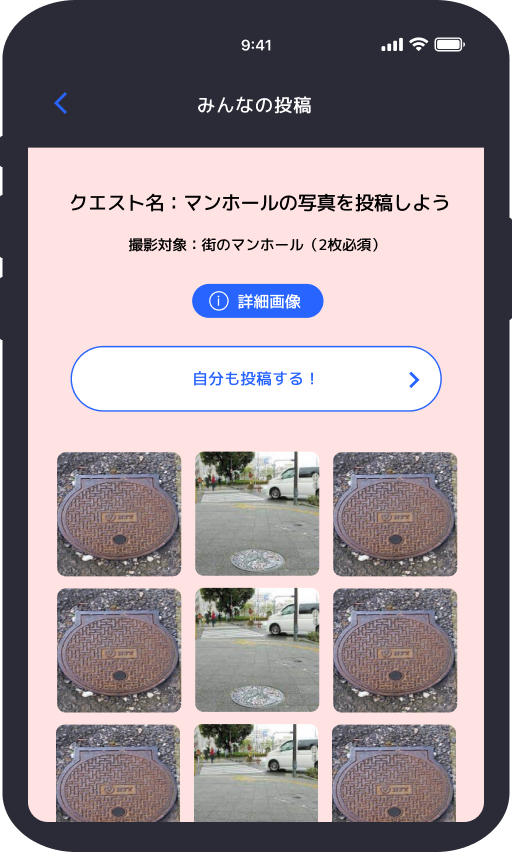設定ガイド
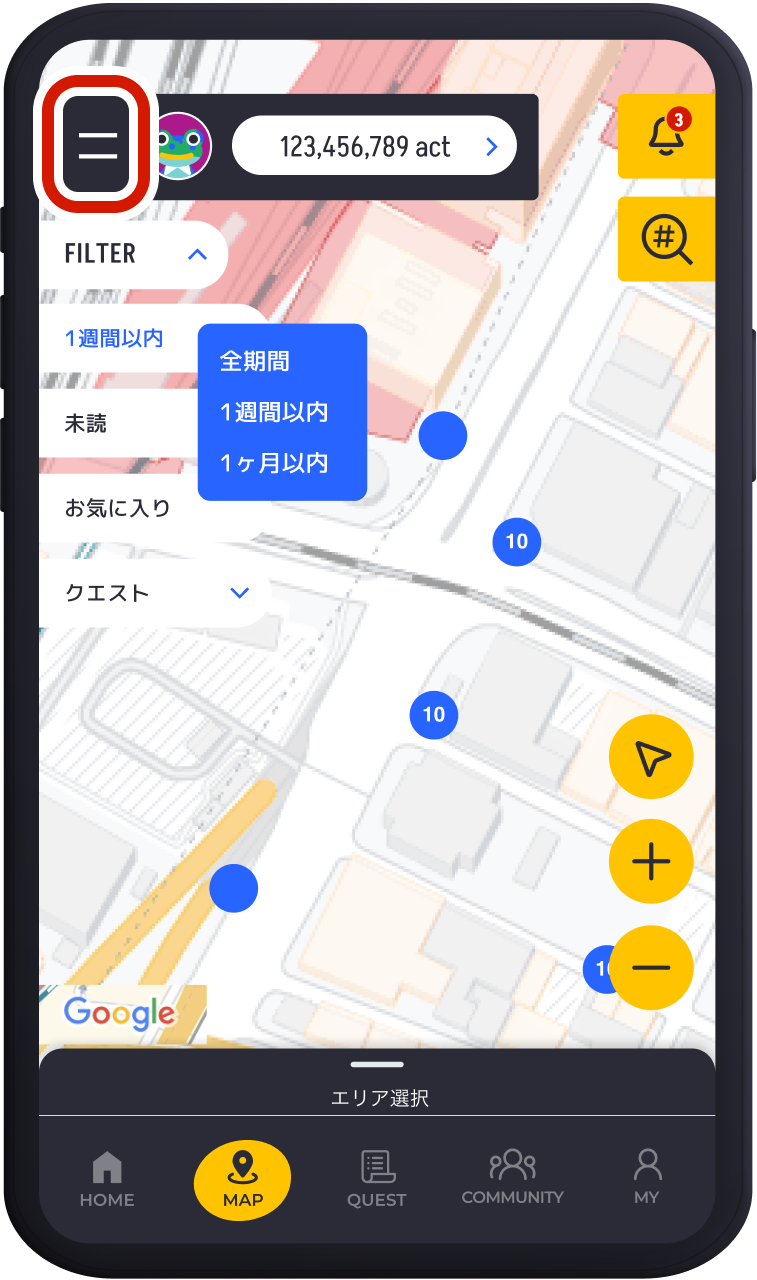
左上のメニューバー「=」をタップします。

アプリに関する情報の設定やお問い合わせ、規約等の確認ができます。
アカウント情報の変更
「マイアカウント設定」から、インストール時に設定した情報の更新や、プロフィールなどのより詳細なアカウント情報が設定できます。

マイアカウント設定をタップします。
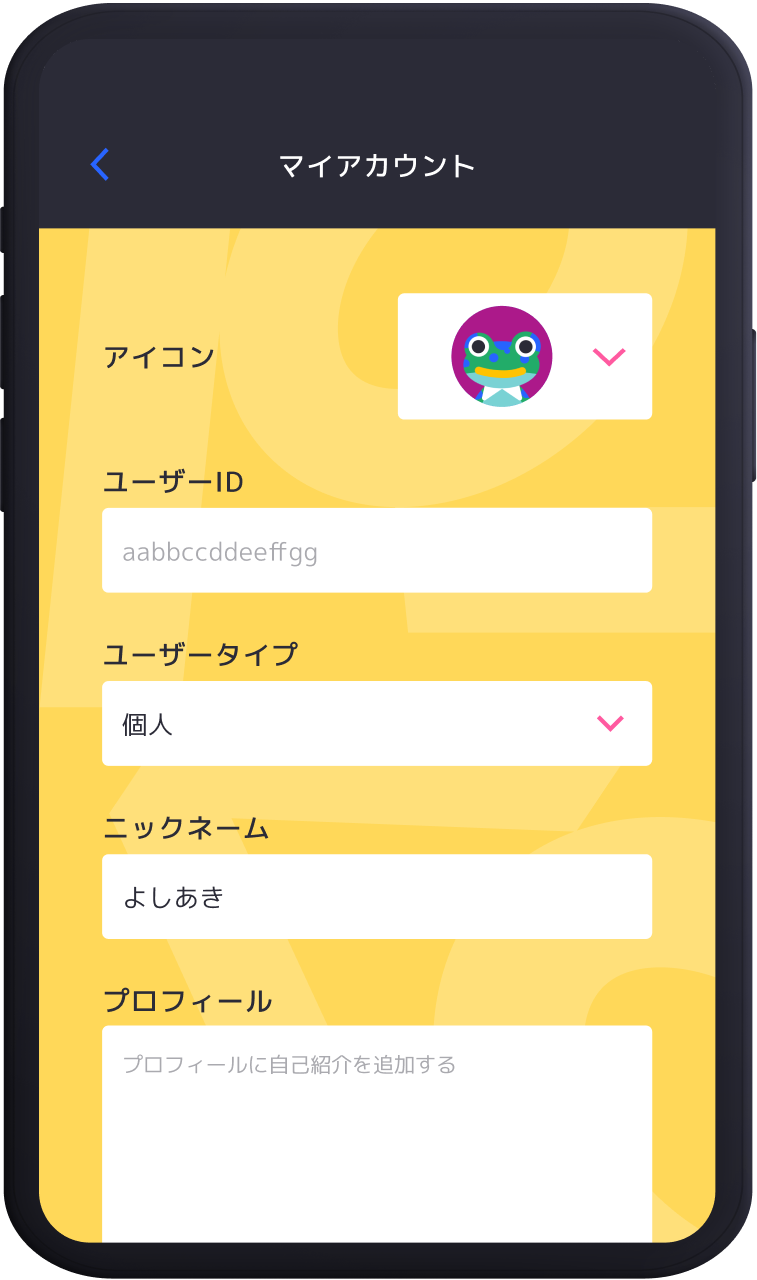
アカウント情報を設定しましょう。ユーザータイプ、ニックネーム、興味関心、プロフィール、性別、生まれ年を設定することが可能です。
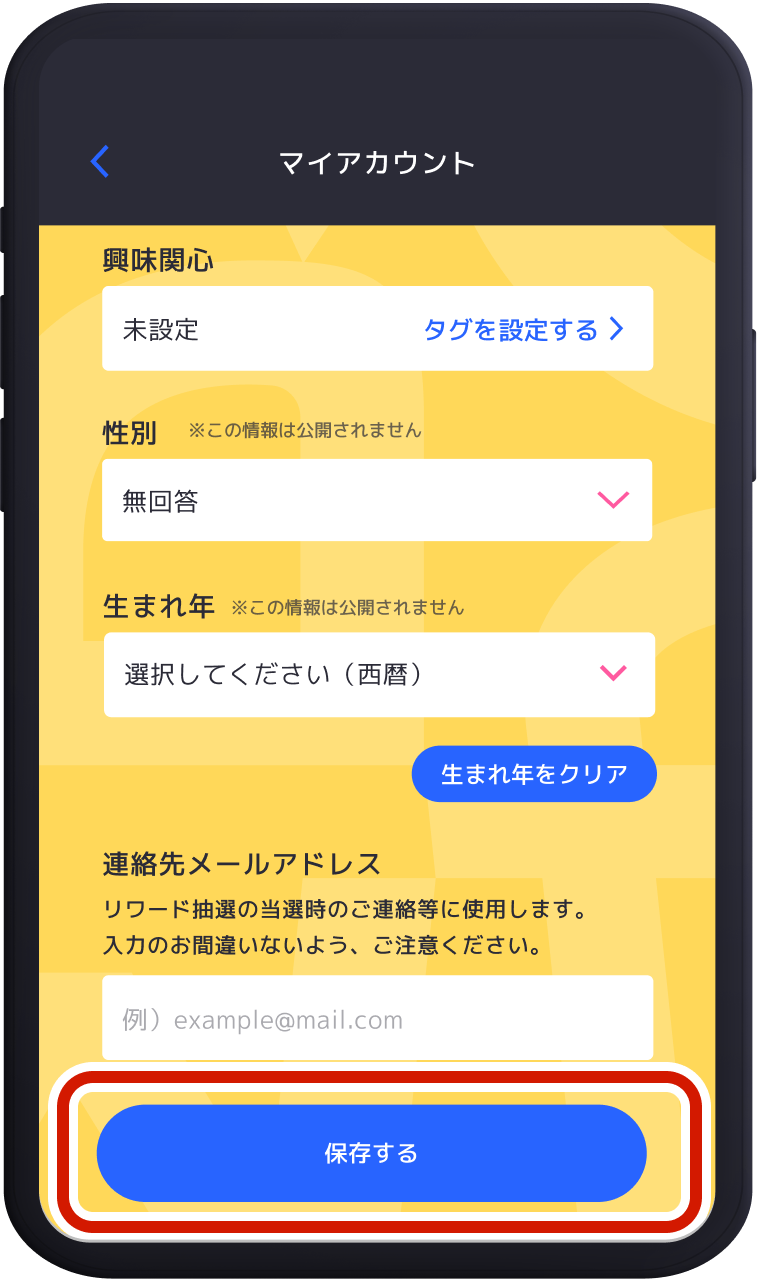
設定が完了したら「保存する」をタップします。これで設定完了です。
応援コミュニティの選択
自分の活動を還元できる応援コミュニティ設定ができます。応援コミュニティはいつでも変更できます。
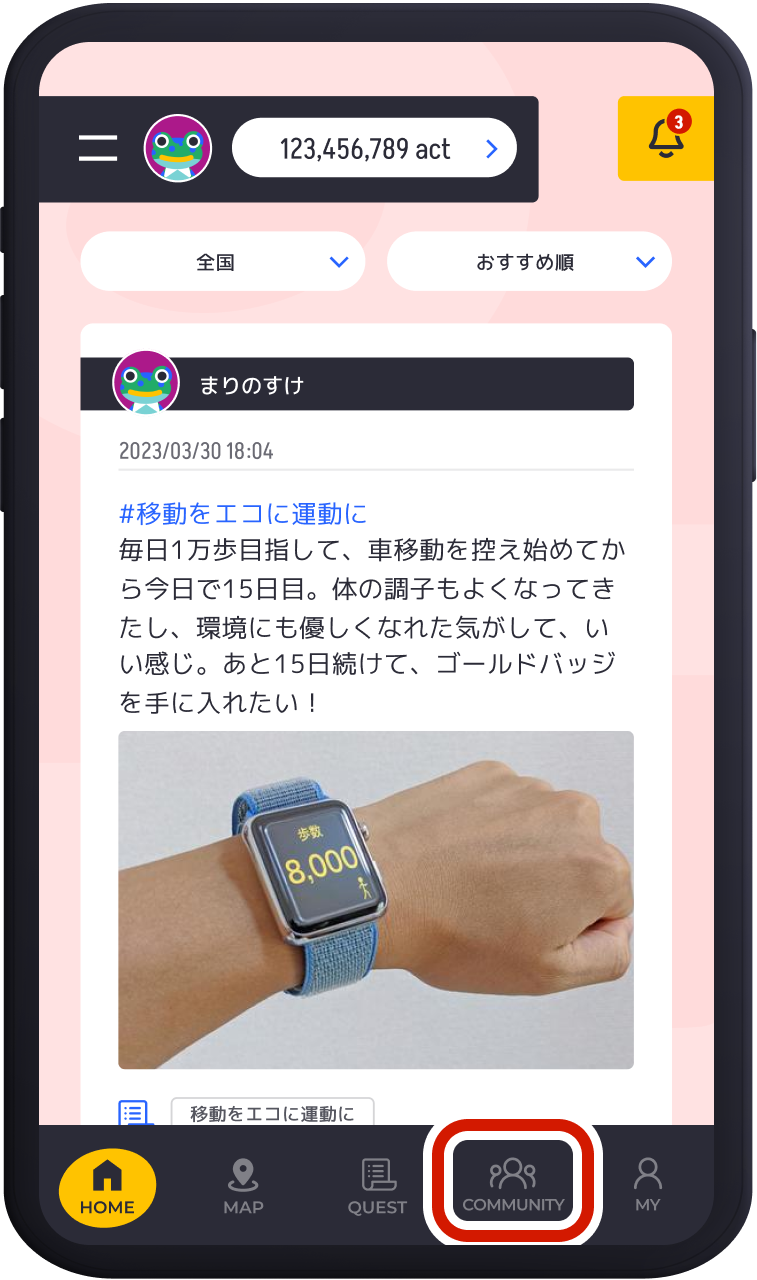
下部フッター内「COMMUNITY」をタップします。
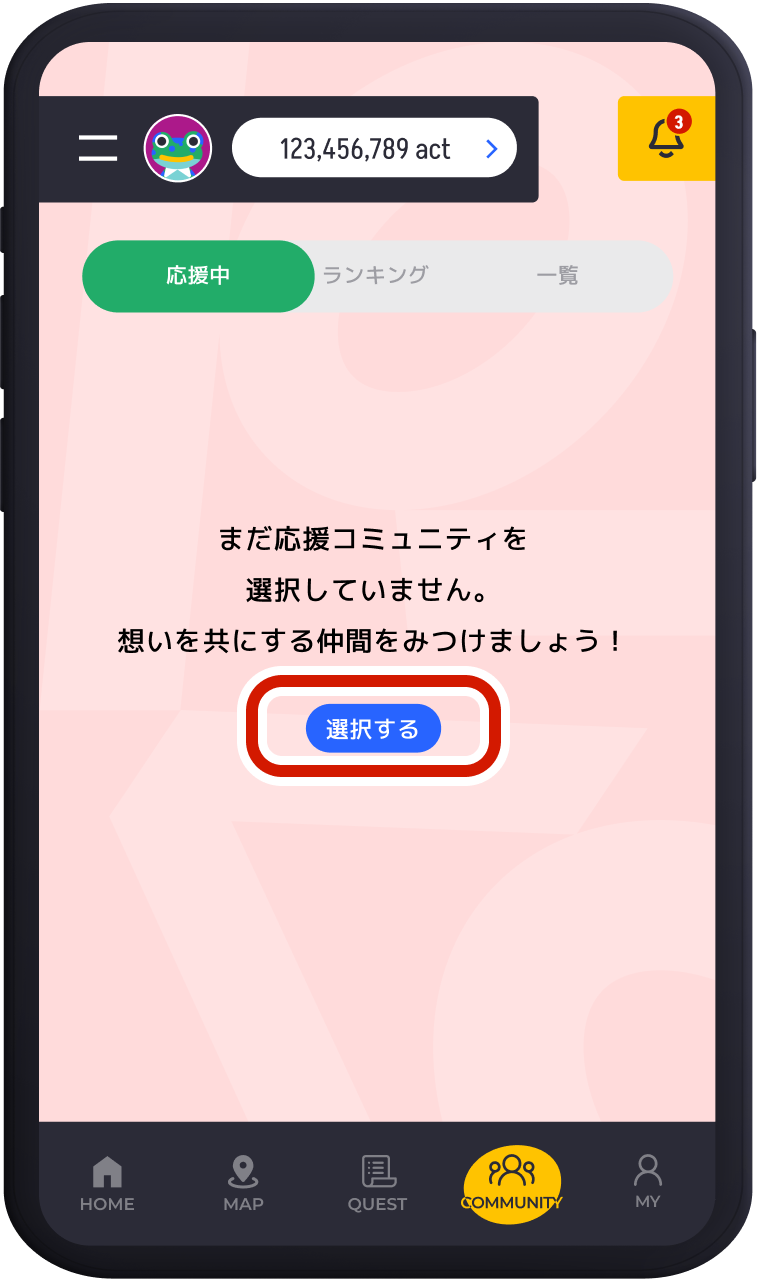
応援中のコミュニティがまだない場合、「選択する」をタップします。

コミュニティを最大3つ選択できます。選択したら「保存する」をタップして設定の完了です。
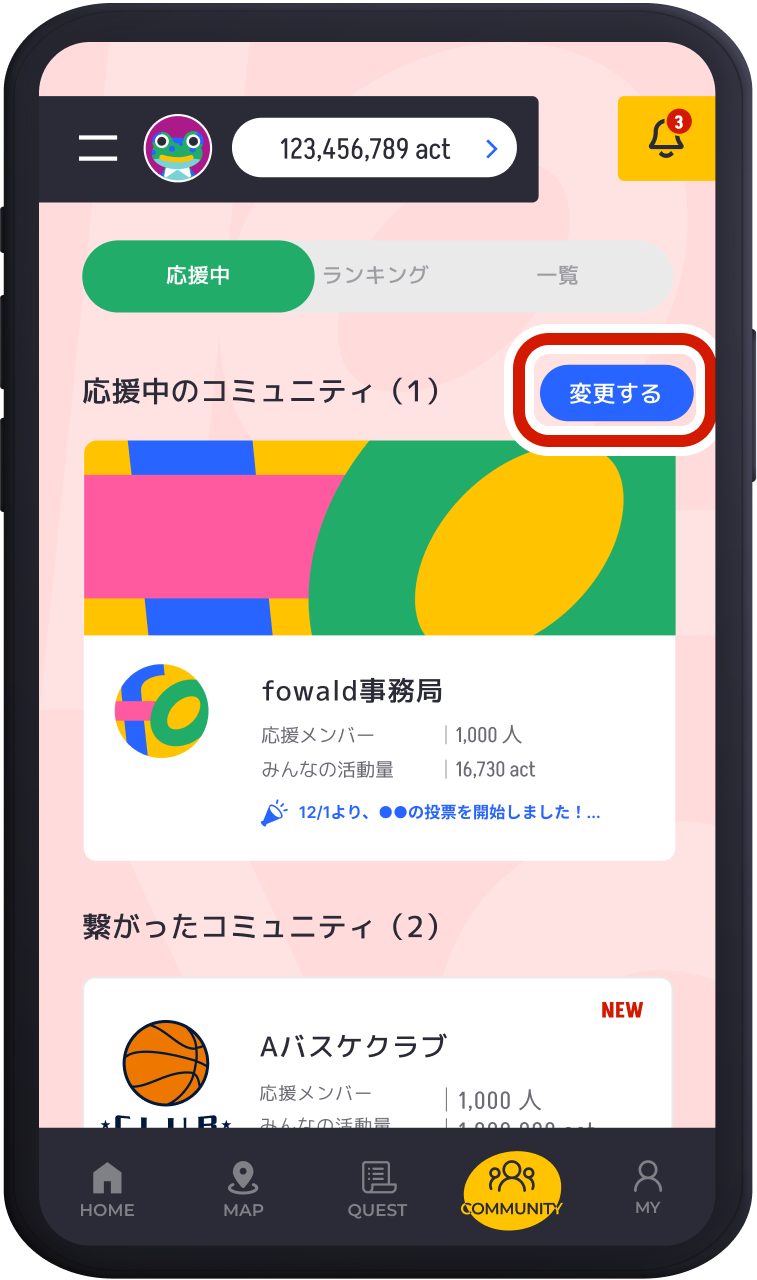
一度設定すると、以降は「変更する」をタップすることで、応援コミュニティの変更が可能です。
クエストへの投稿
各クエストのクエストタグをつけて投稿することで、参加したクエストに投稿することができます。
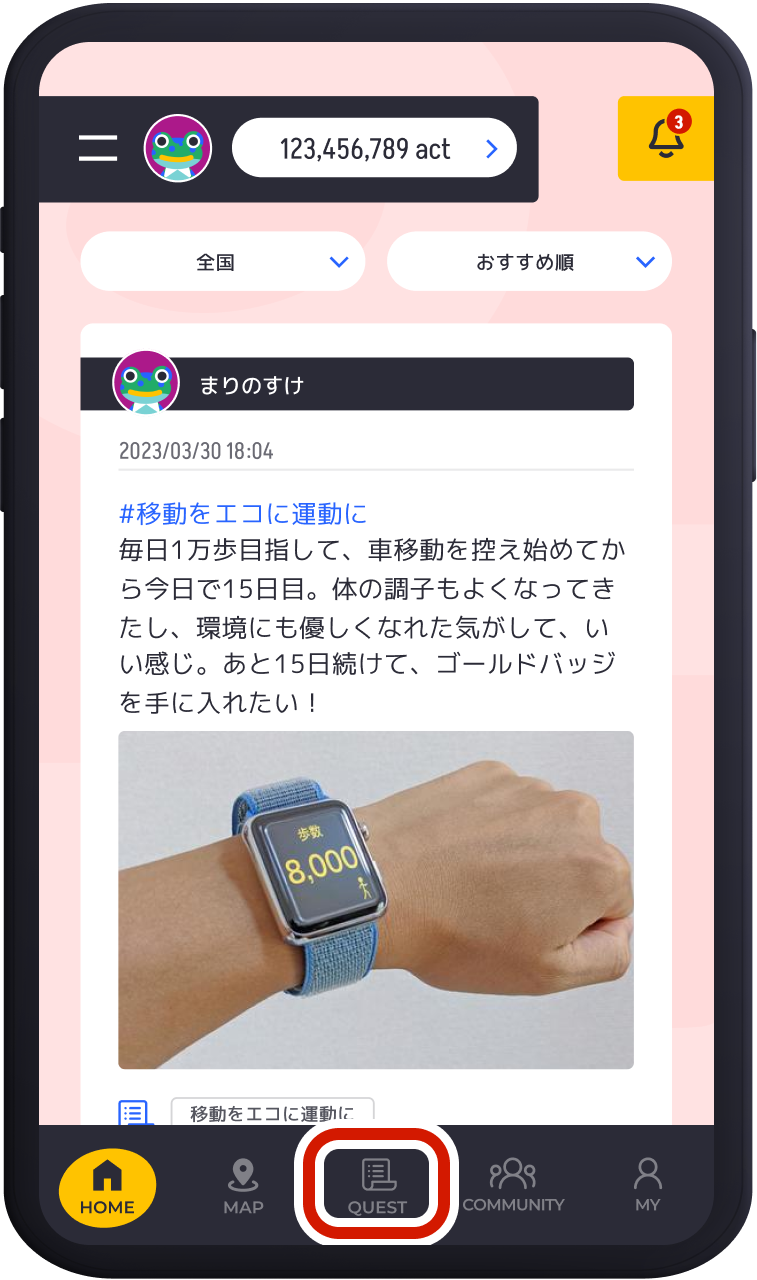
下部フッター内「QUEST」をタップします。
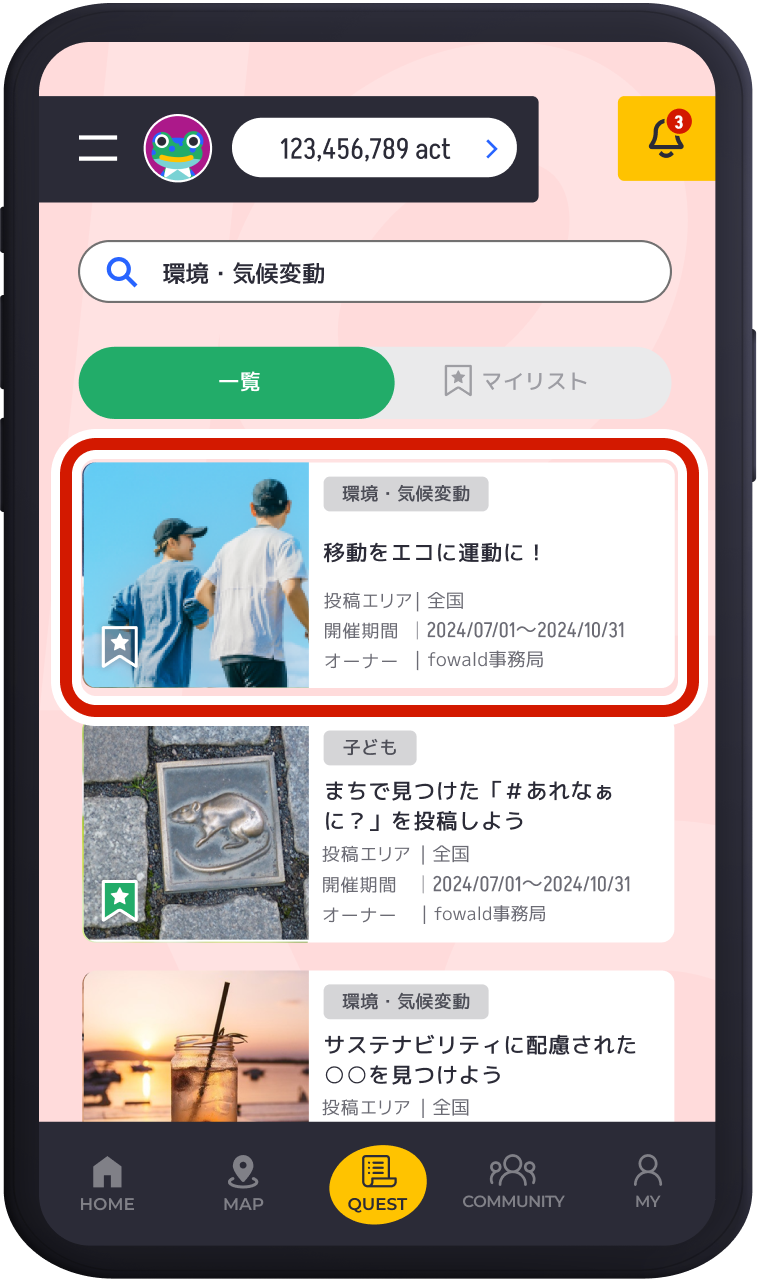
投稿したいクエストを選択します。
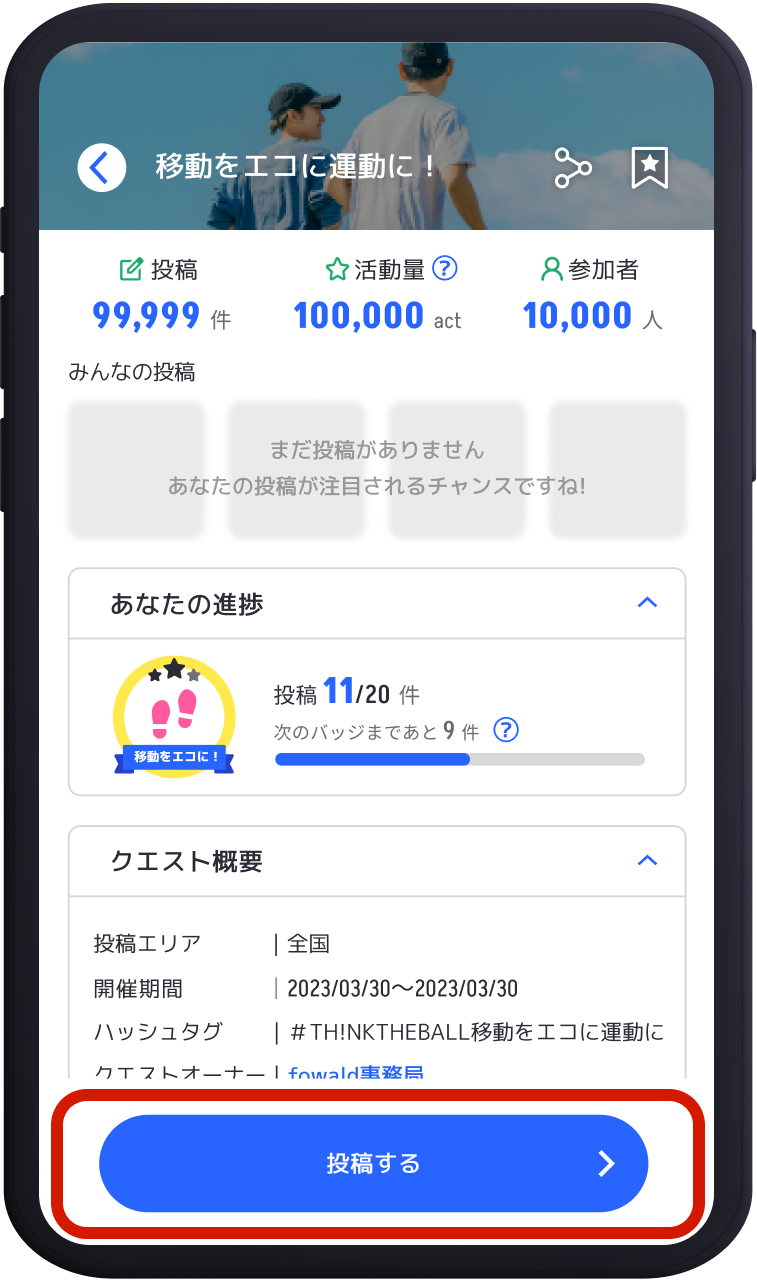
クエストはタップすると詳細情報を見ることができます。
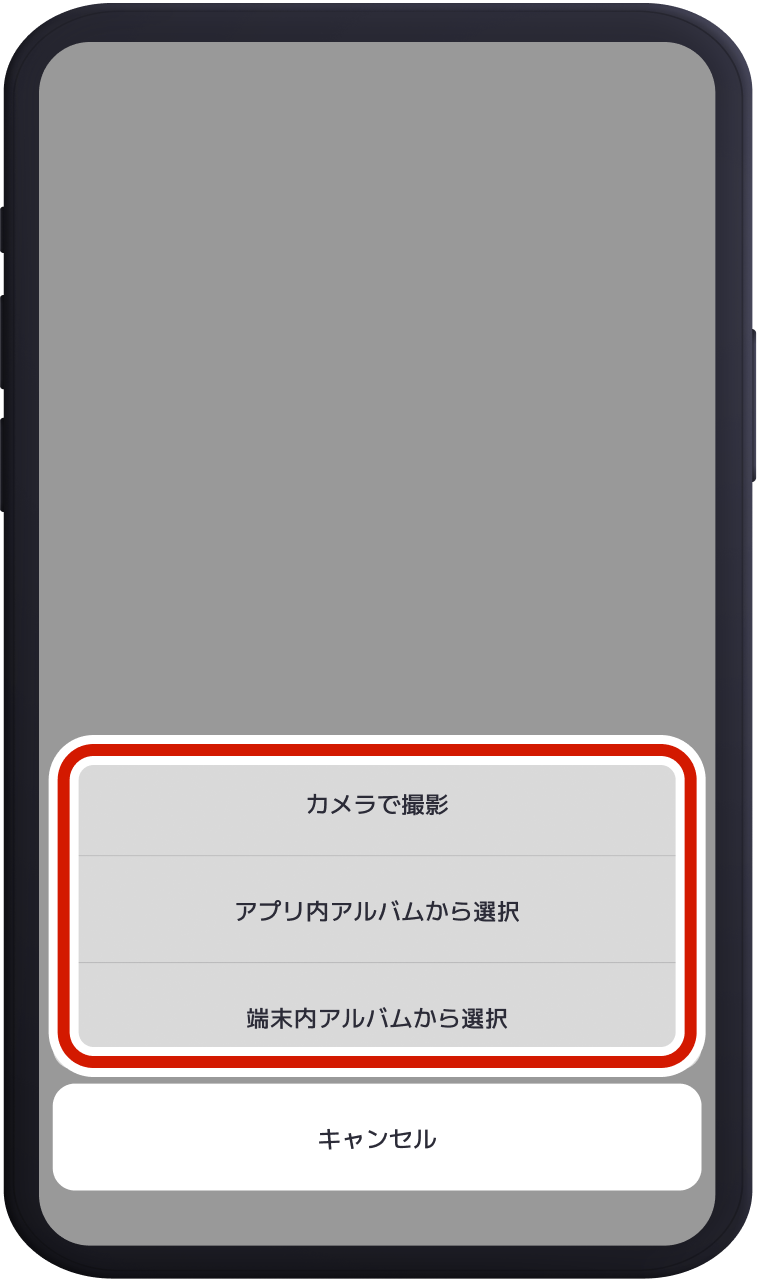
「投稿する」ボタンのタップで投稿ができます。まずは好きな投稿方式を選択します。

写真撮影位置の情報が必要なクエストの場合、正しい位置情報を設定しましょう。ここで設定した位置情報は「MAP」に反映されます。
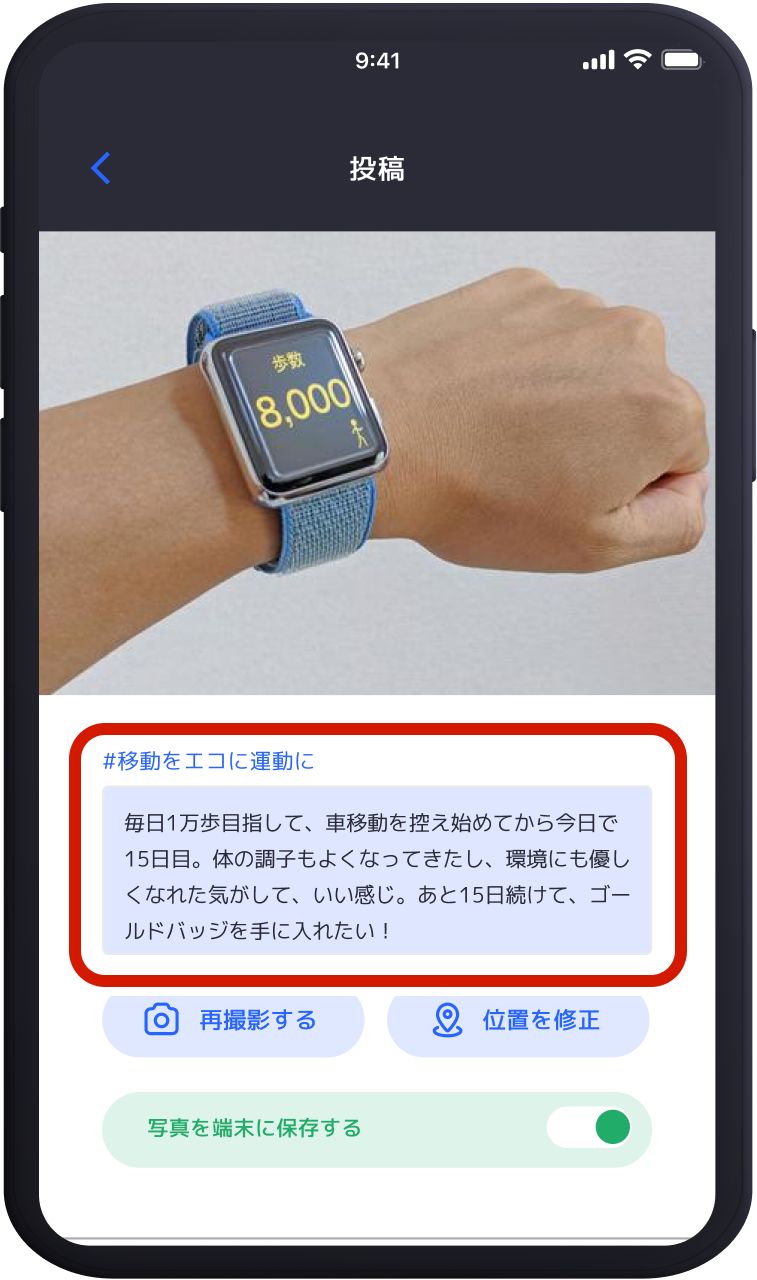
コメント入力欄に投稿内容を入力します。
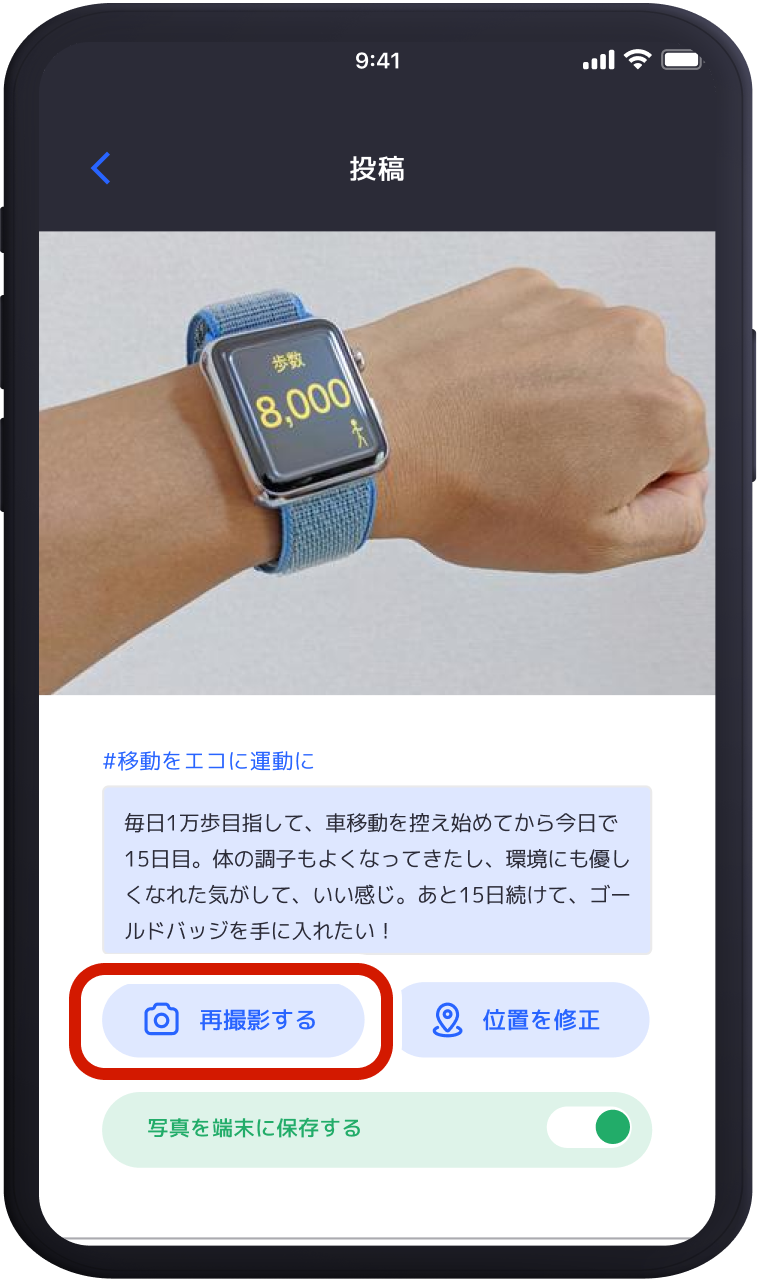
「再撮影する」をタップすると写真を撮影しなおすことができます。
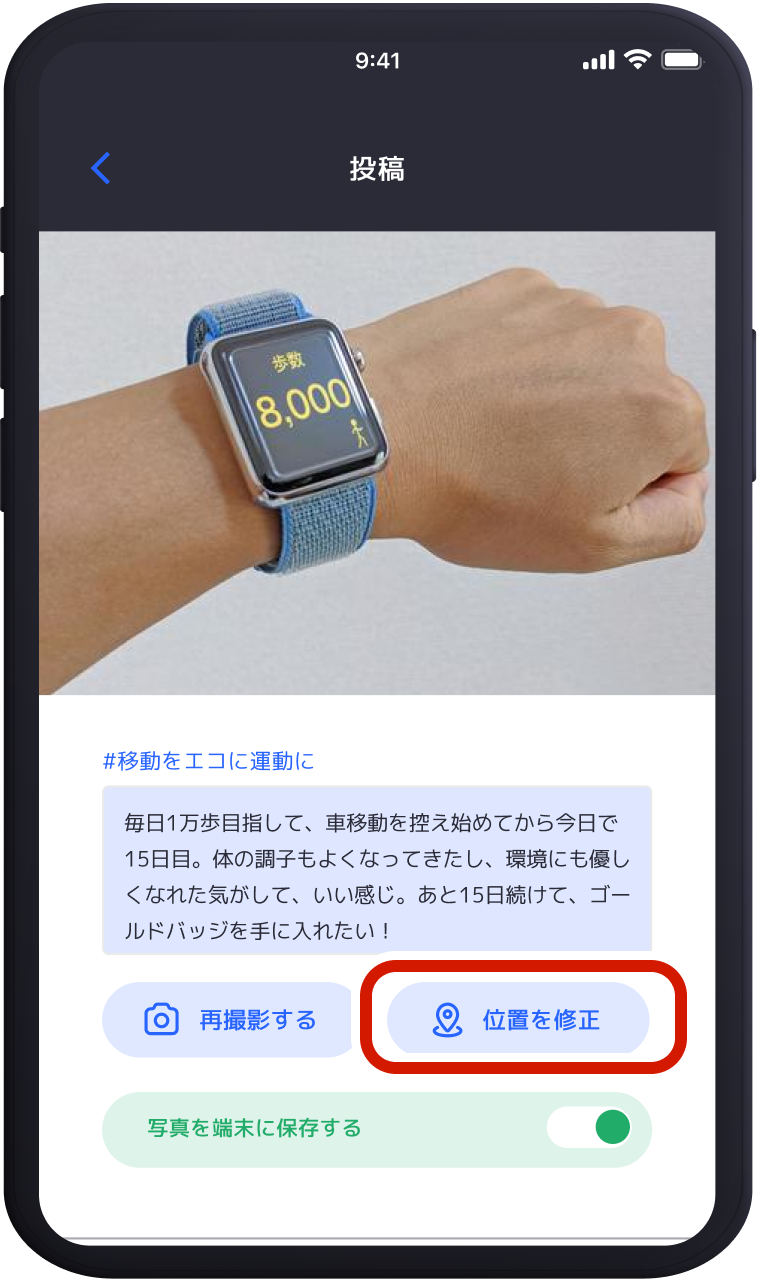
「位置を補正」をタップすると投稿写真の位置情報を修正することができます。
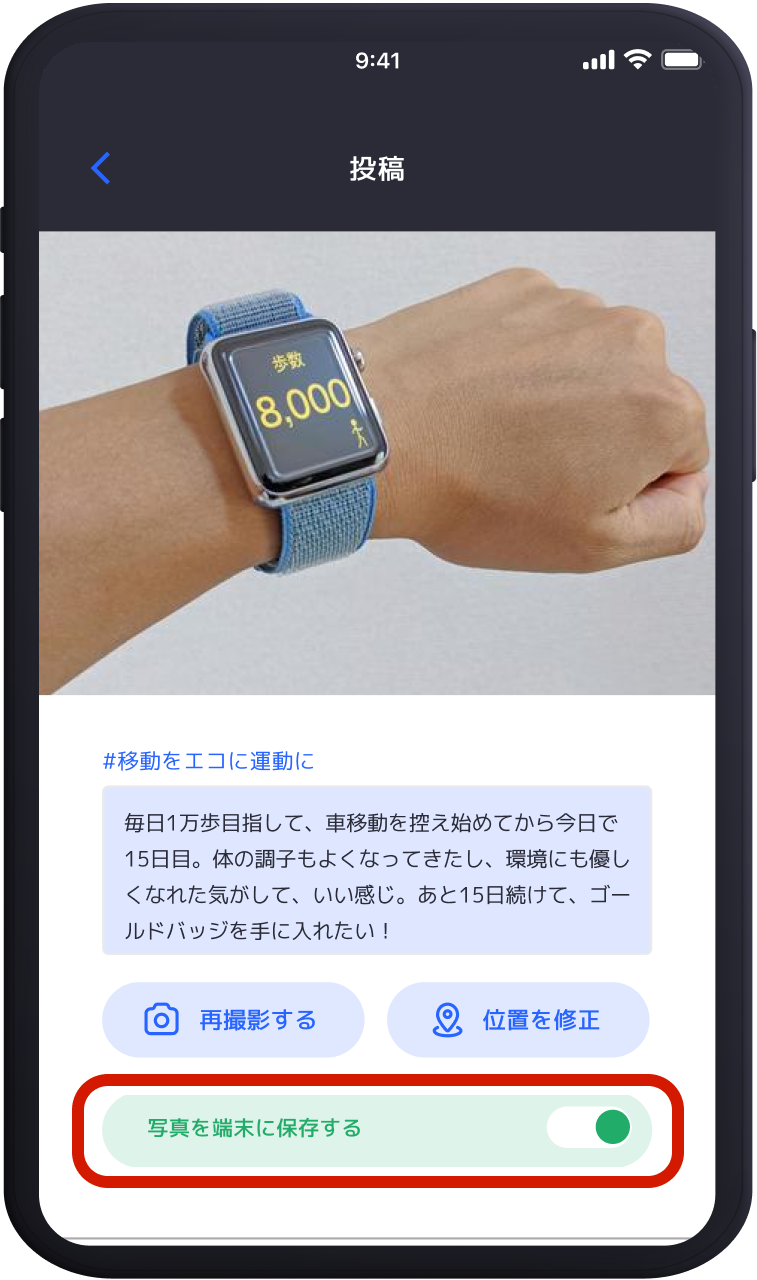
「写真を端末に保存する」をタップすると投稿写真を自分の端末に保存することができます。
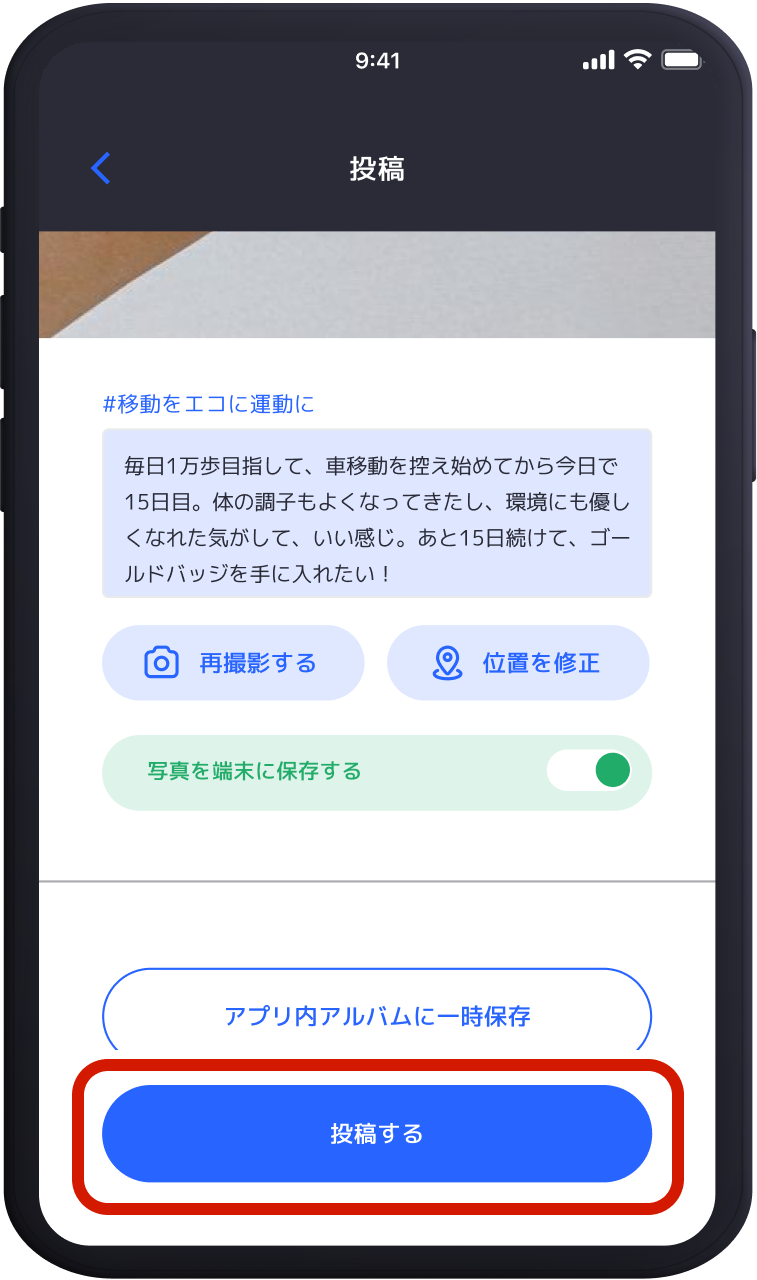
「投稿する」をタップすることでクエスト投稿することができます。
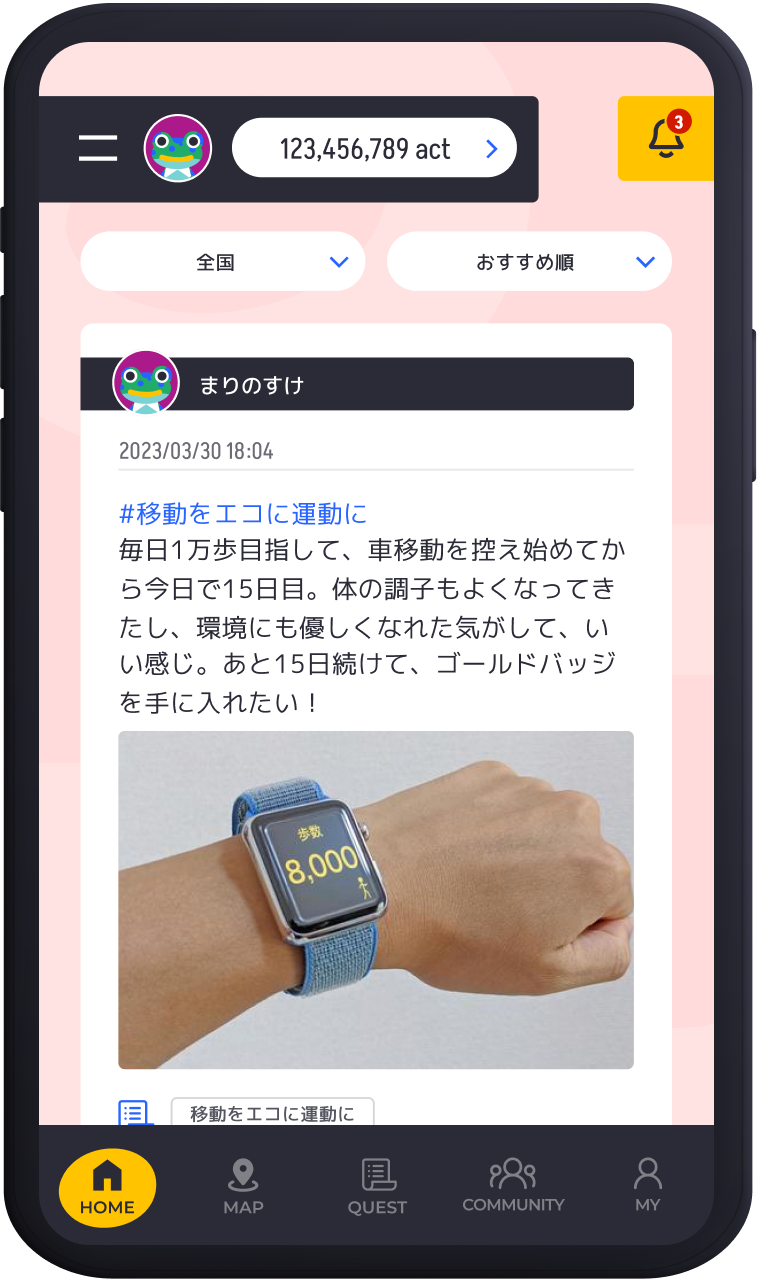
投稿すると、タイムラインに表示されます。
みんなの投稿を確認する
「タイムライン」には、自分の投稿以外に、ほかのみんなの投稿も表示されます。 お互いの投稿を見て、コメントや反応を返すことができます。
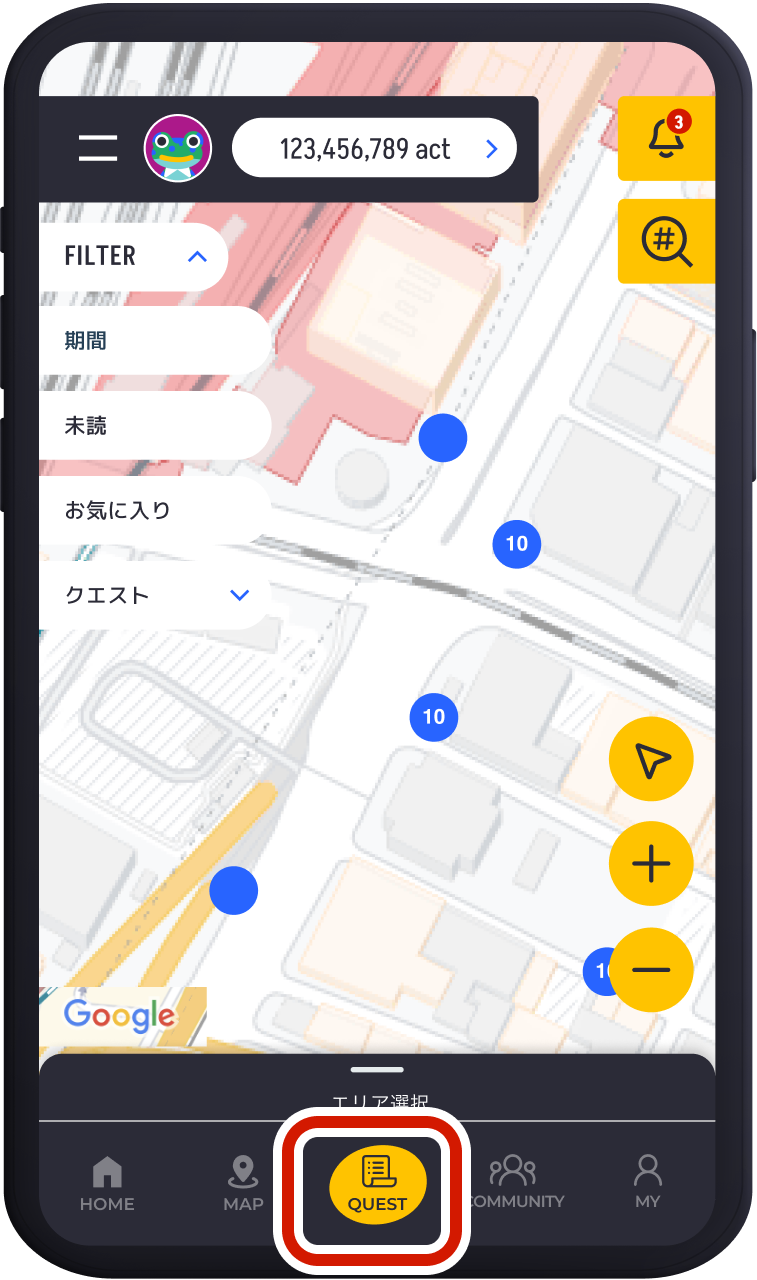
下部フッター内「HOME」をタップします。

タイムラインでほかの人の投稿が表示されます。フィルターを変えることで、応援しているコミュニティメンバーに絞って投稿を見ることもできます。
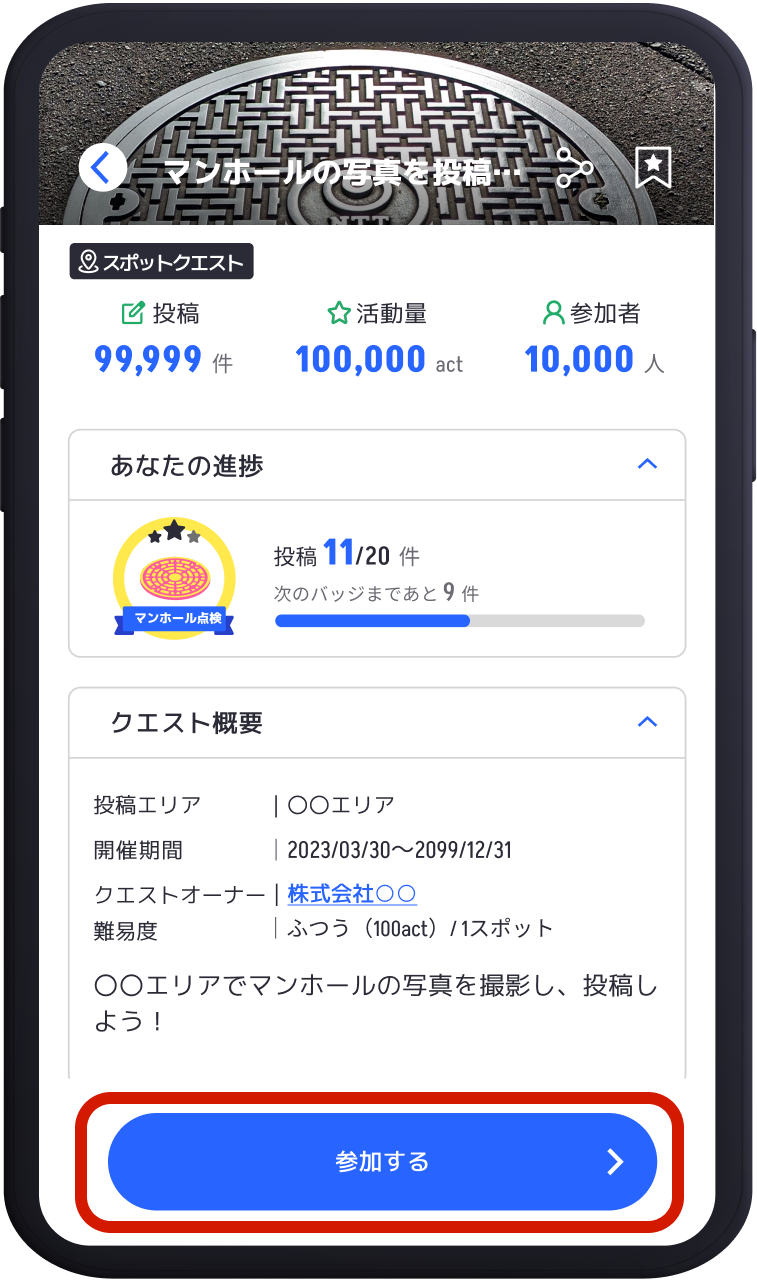
各投稿をタップすると投稿詳細を見ることができます。ピンアイコンをタップすると投稿された位置情報を確認することができます。
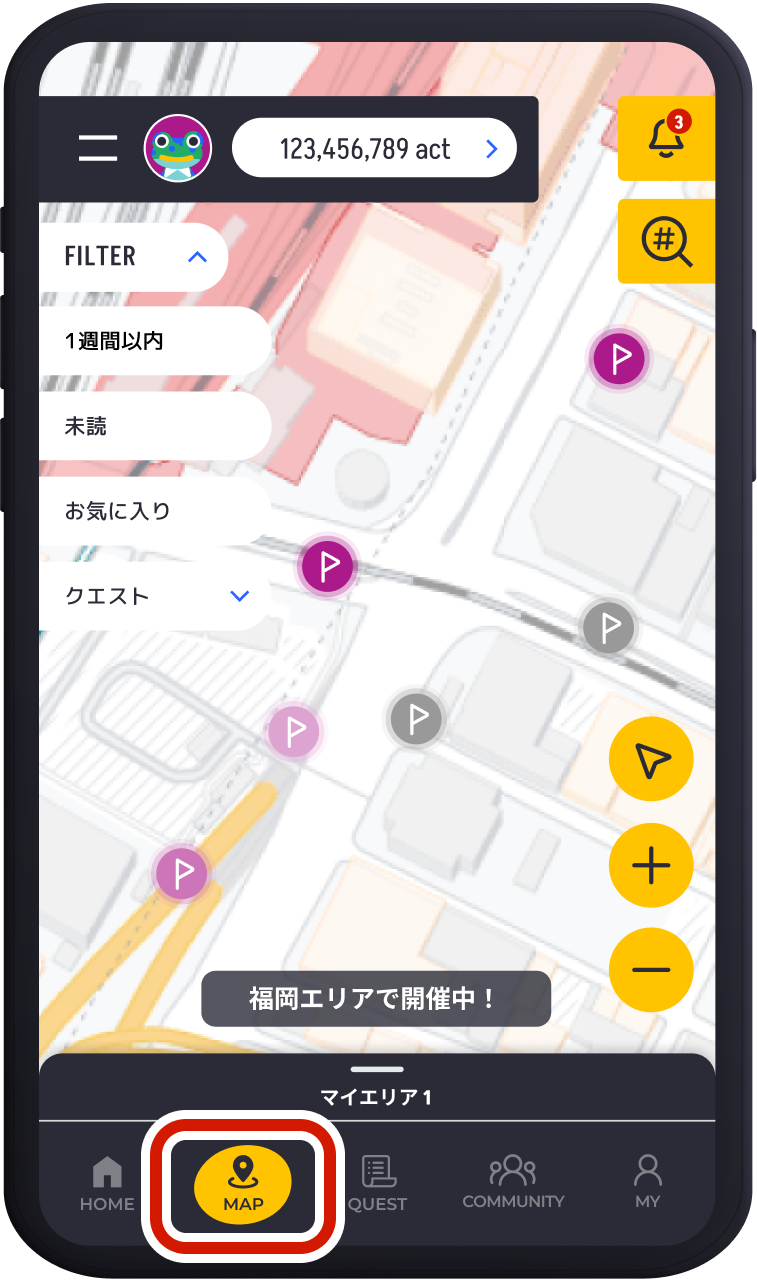
投稿に共感したとき、いいなと思ったら「そうだね!」をタップしてみましょう。
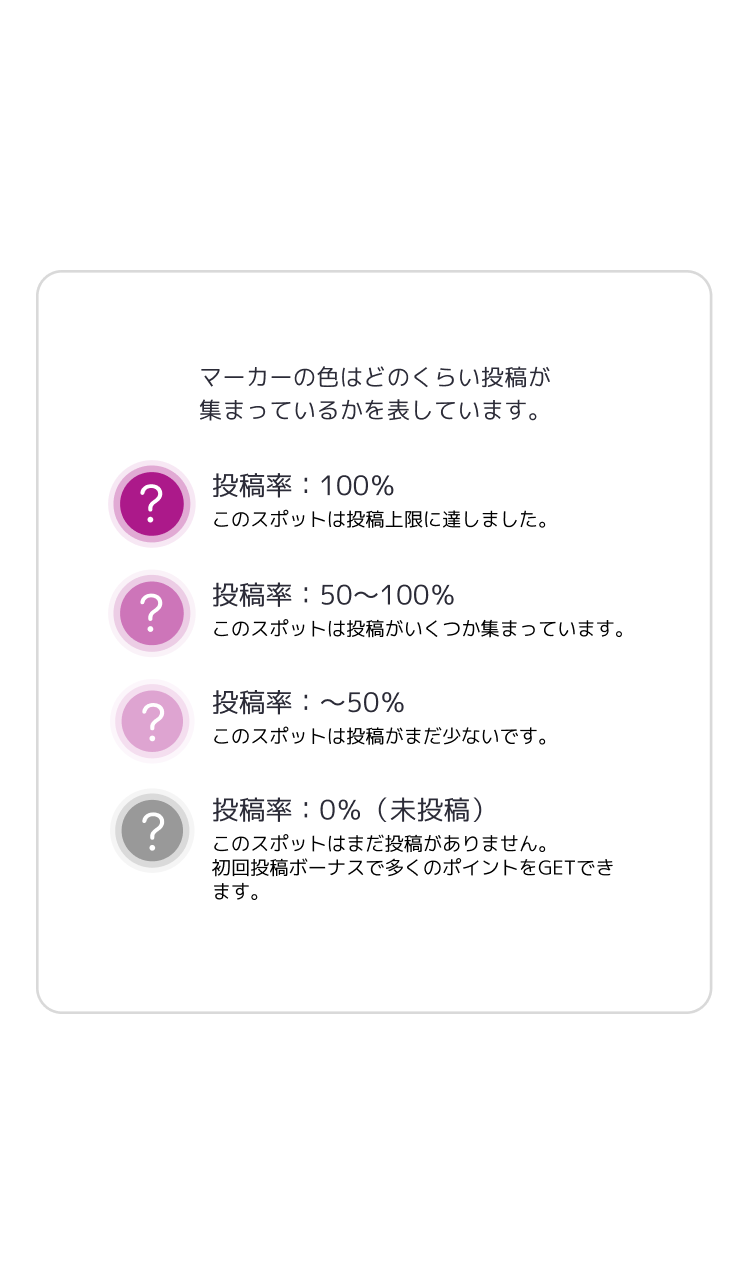
お気に入りの投稿は「♡」をタップすることでお気に入り登録をすることができます。登録した投稿はお気に入りフォルダからいつでも閲覧することができるようになります。

「返信する」をタップするとほかの人のコメントに返信することができます。
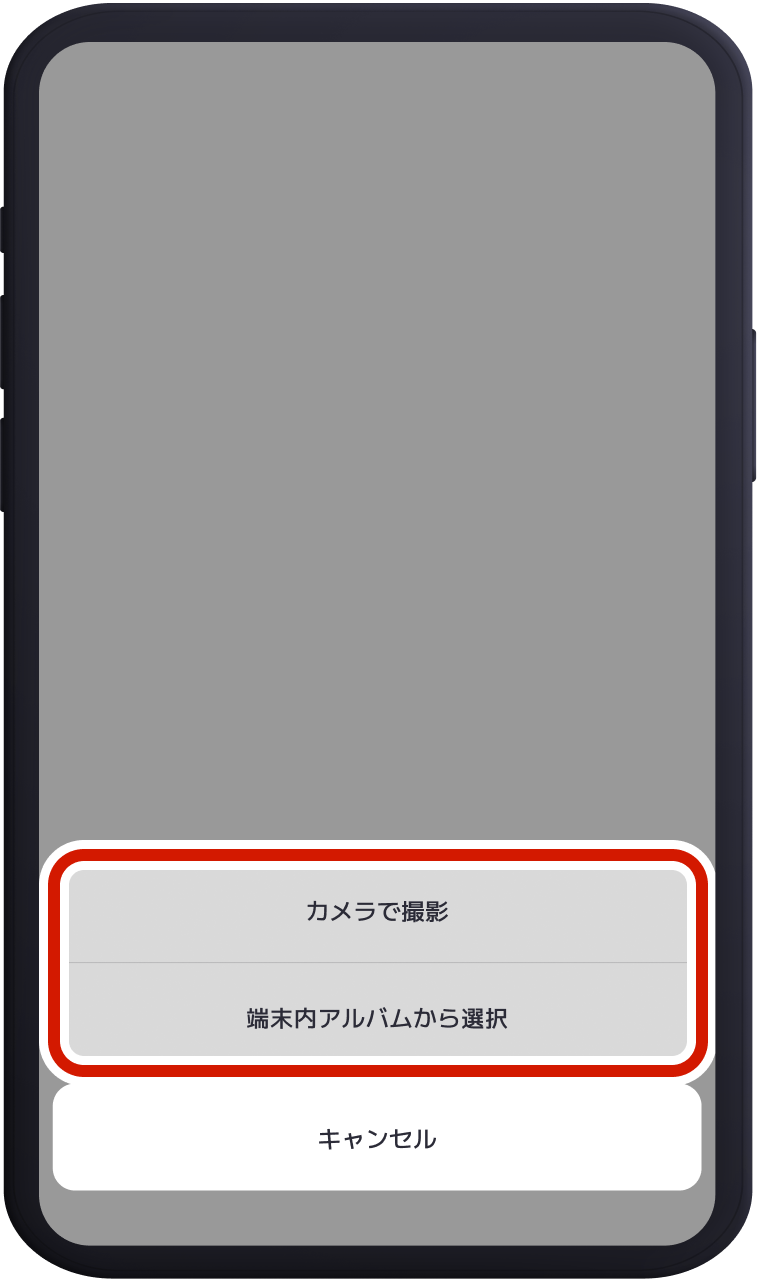
コメント入力欄からコメントを入力し、「送信」をタップすることでほかの人のコメントに対してコメントを送信することができます。
仲間を招待する
自分が応援しているコミュニティに友達や家族を招待してみましょう。新しく仲間を招待し、仲間がコミュニティに参加しクエスト投稿することであなたも相手もコミュニティも活動量とコミュニティ応援ポイントを貰うことができます。
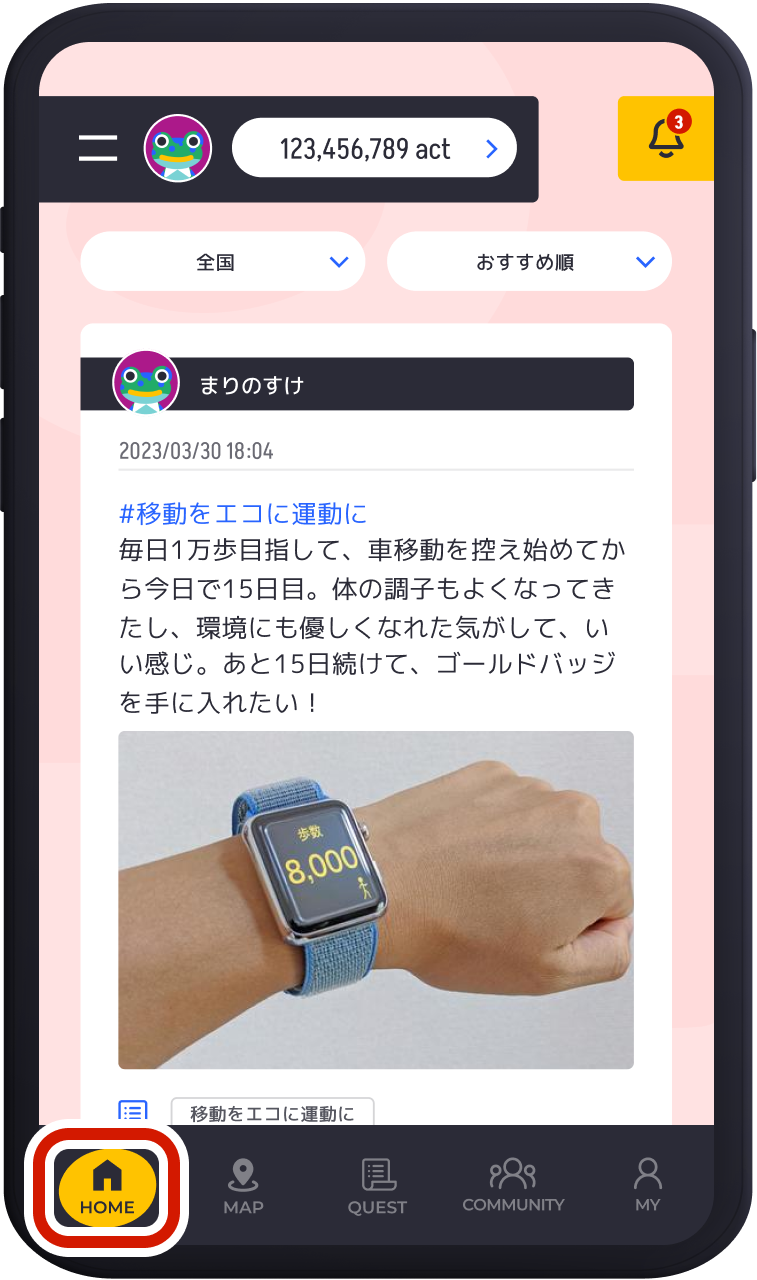
応援コミュニティの画面右上の「メンバーシップカードアイコン」をタップします。
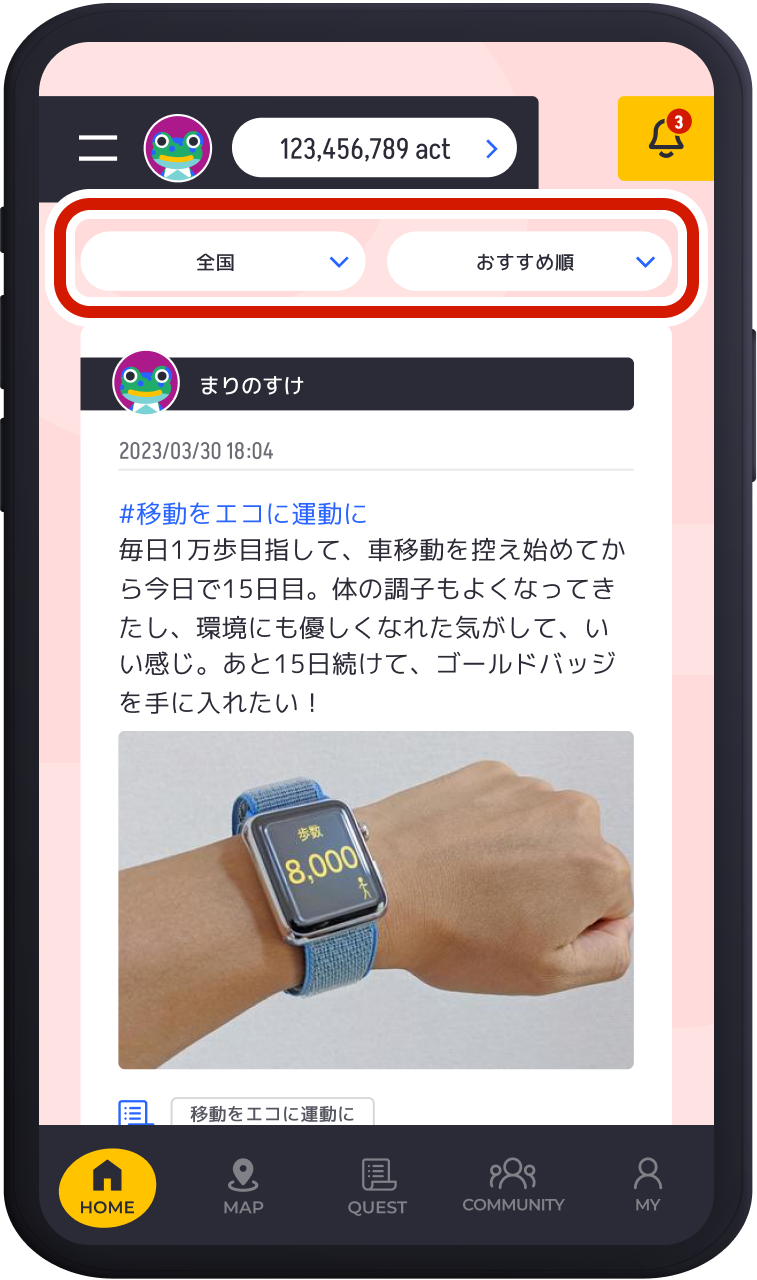
メンバーシップ情報の「仲間を招待してボーナス獲得&コミュニティを応援」をタップします。
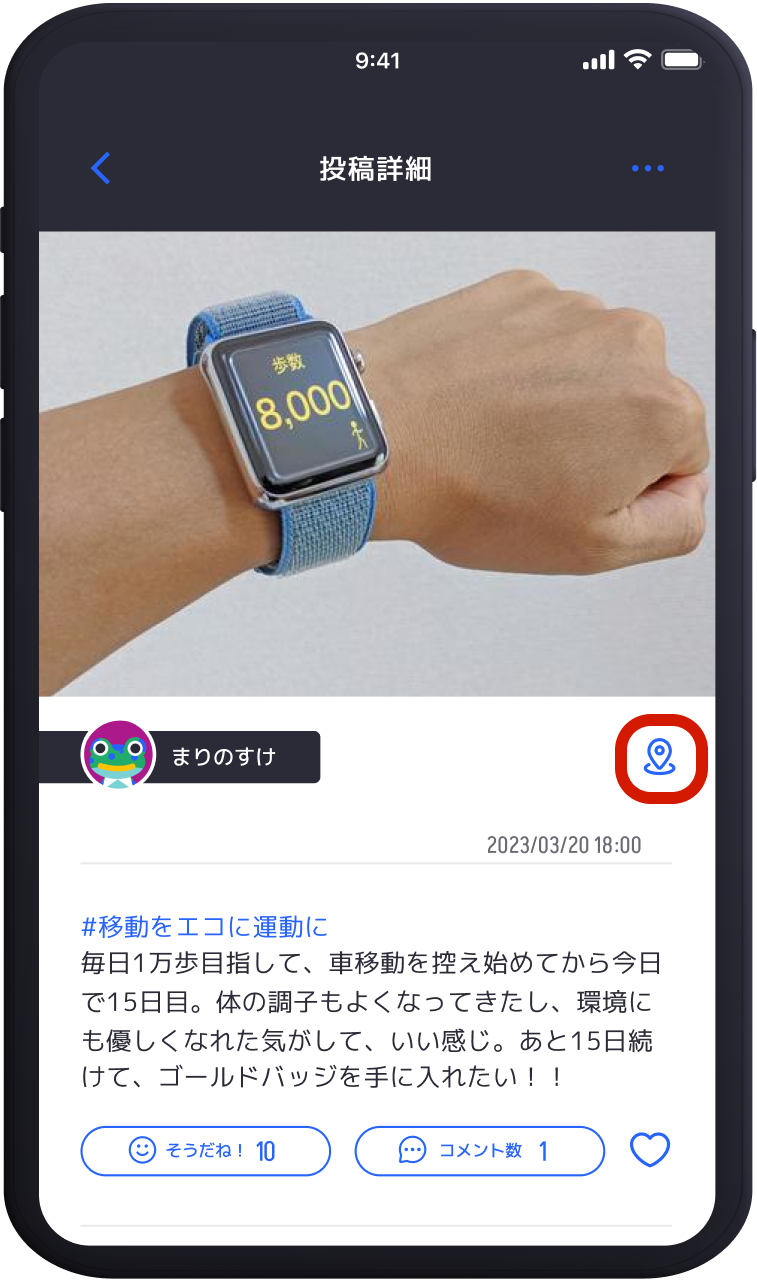
招待コードとリンクがコピーされるので、招待コードとリンクをSNSやメールに貼り付けて仲間に共有しましょう。
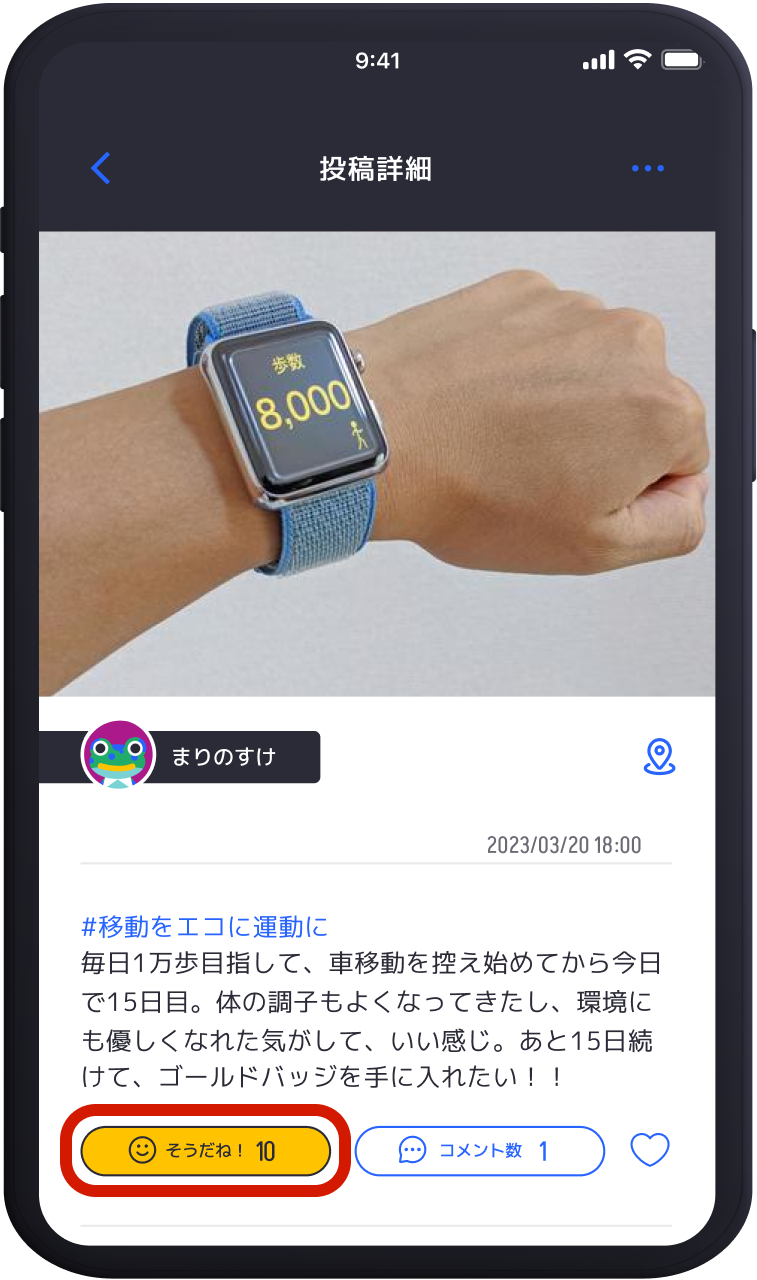
招待された人がコミュニティに参加し、クエスト投稿するとあなたにお礼のポイントが付与されます。
仲間に招待される
あなたがコミュニティに参加しクエストに投稿することで、あなたも招待してくれた人も、活動量とコミュニティ応援ポイントを獲得できます。

初めてfowaldアプリをダウンロードする場合
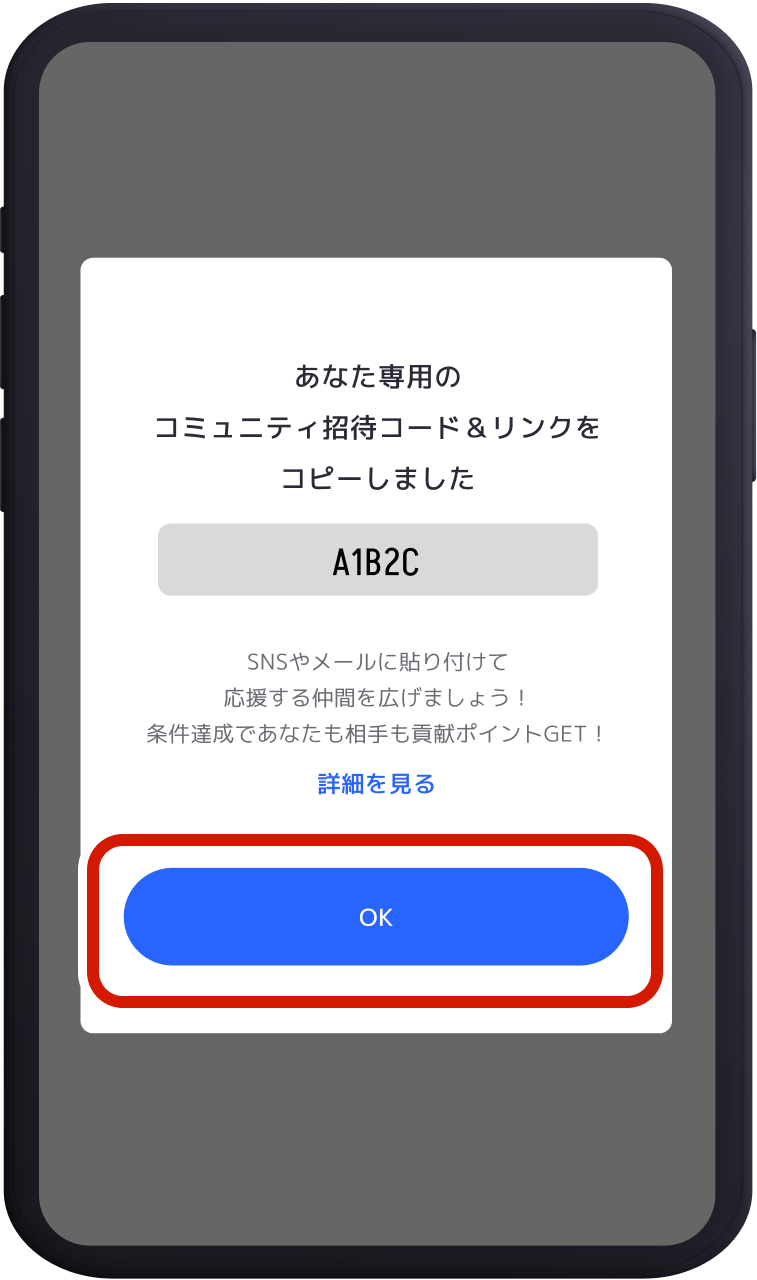
友達や家族から受け取ったリンクをタップし、fowaldアプリをダウンロード。アカウントを登録します。

「応援コミュニティの選択」で、招待されたコミュニティを設定しましょう。

アプリの初期設定を終えたら、画面左上のメニューバー「=」をタップします。
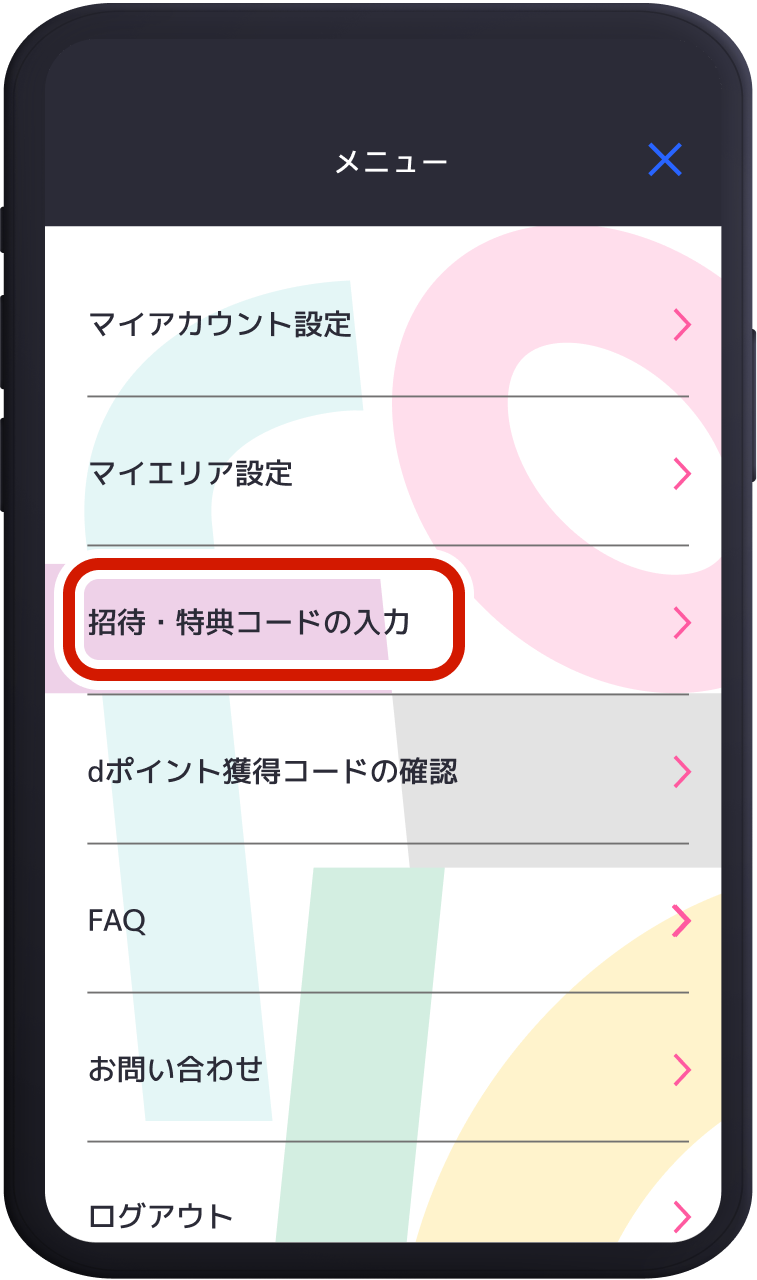
「招待・特典コードの入力」をタップします。
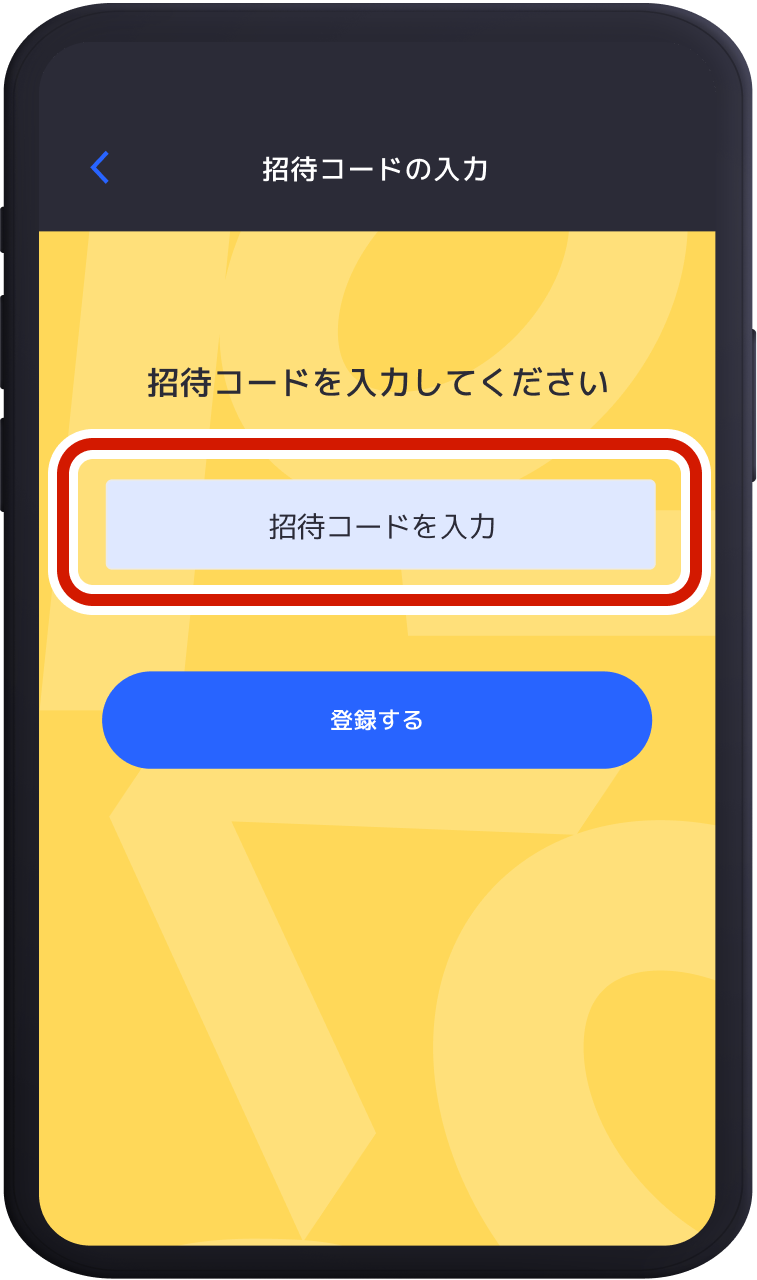
友達や家族から受け取った、「招待コード」を入力しましょう。入力後「登録する」をタップします。
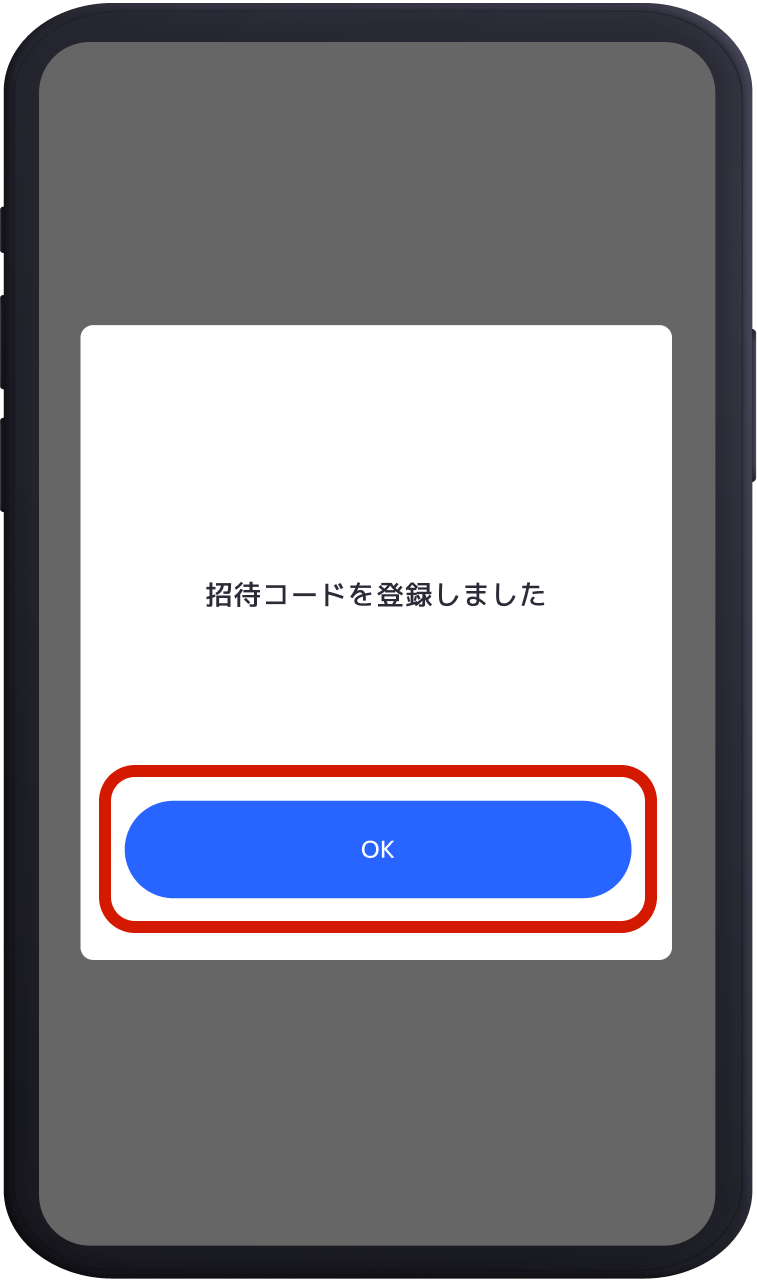
有効な招待コードの場合、「招待コードを登録しました」と表示されます。これで登録完了です。
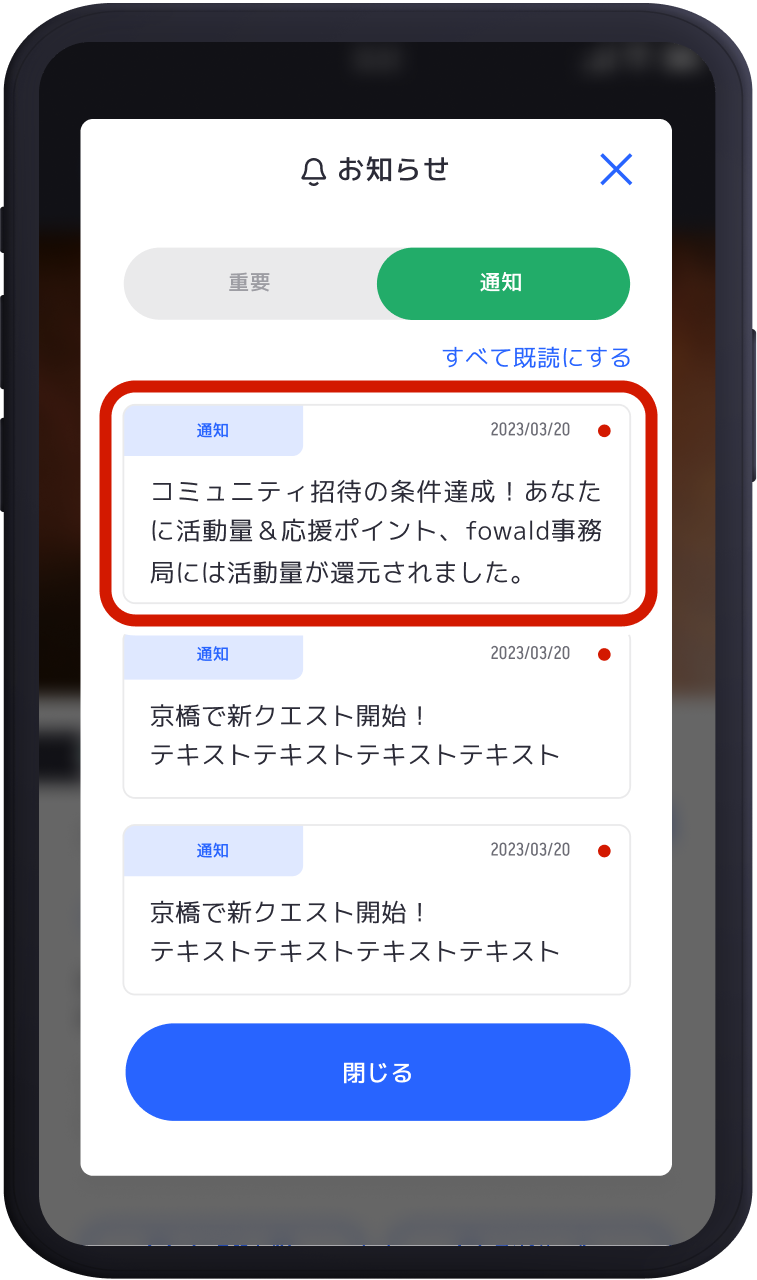
招待された人がコミュニティに参加し、クエスト投稿するとあなたにお礼のポイントが付与されます。
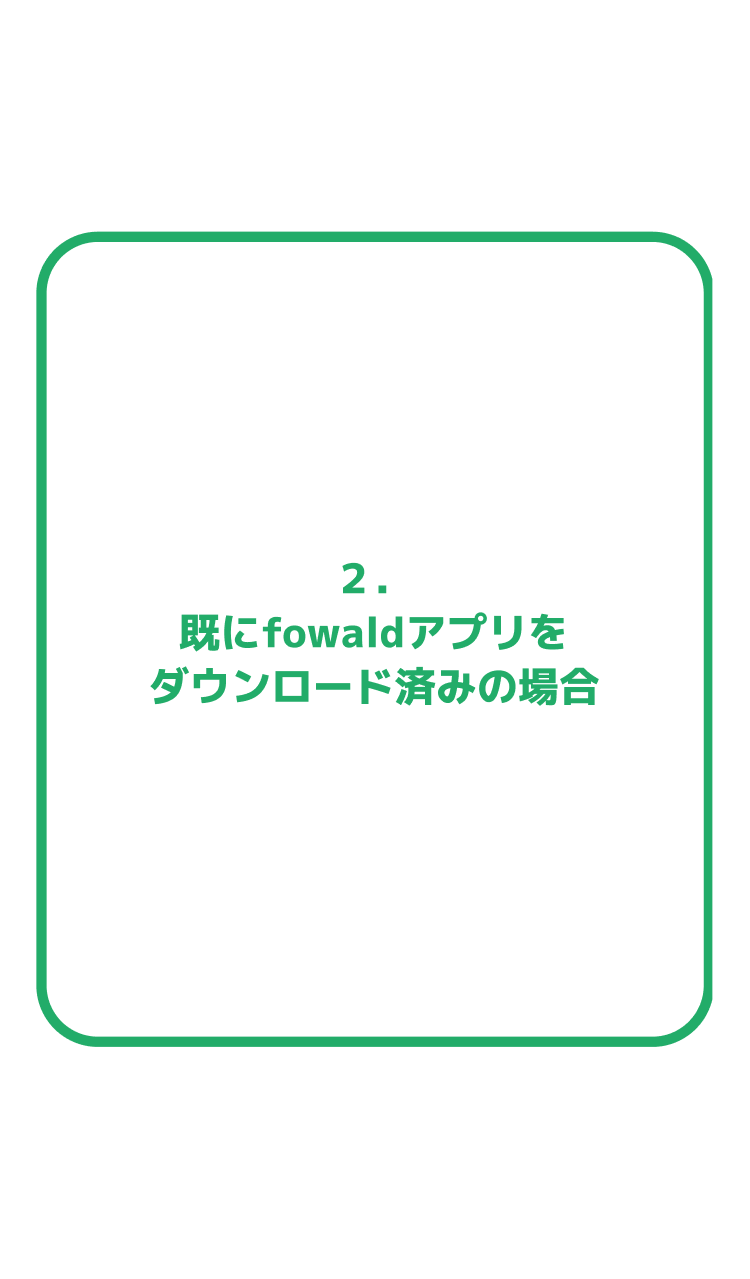
既にfowaldアプリをダウンロード済みの場合
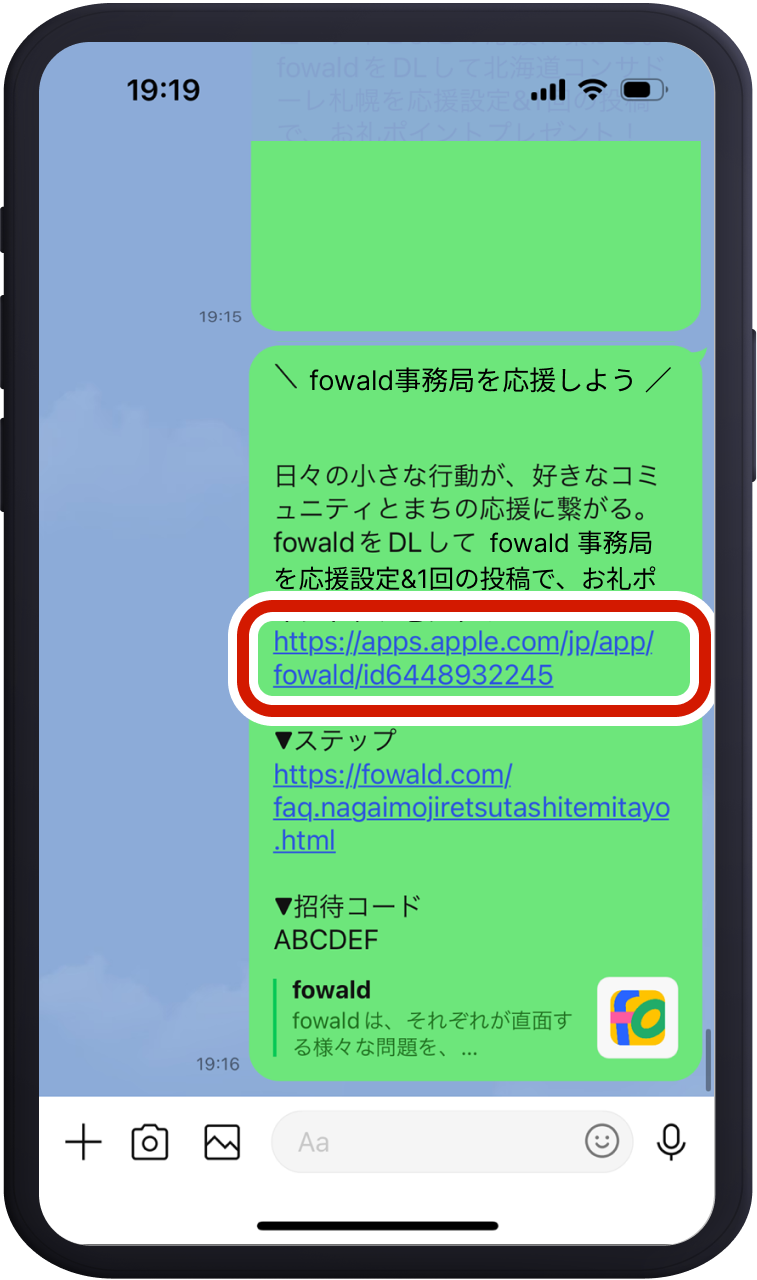
友達や家族から受け取ったリンクをタップし、fowaldアプリを起動します。
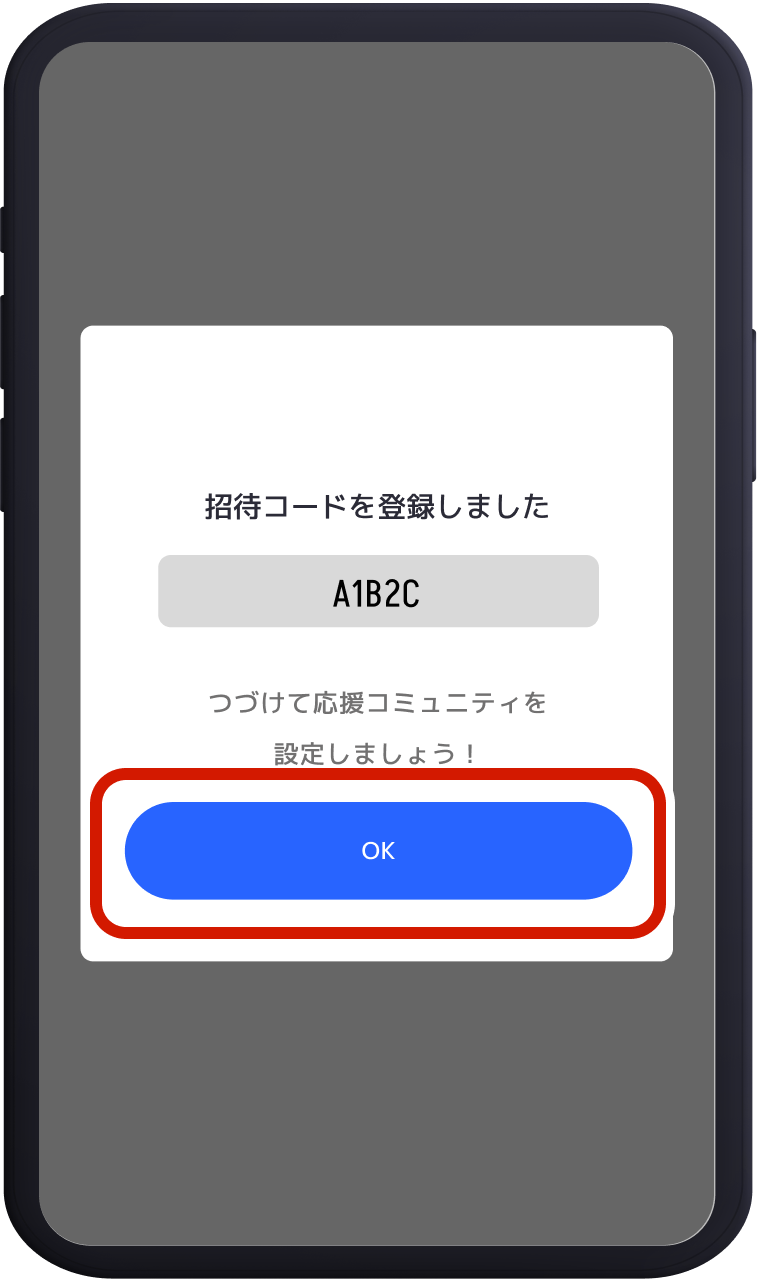
有効な招待コードの場合、「招待コードを登録しました」と表示されます。これで登録完了です。
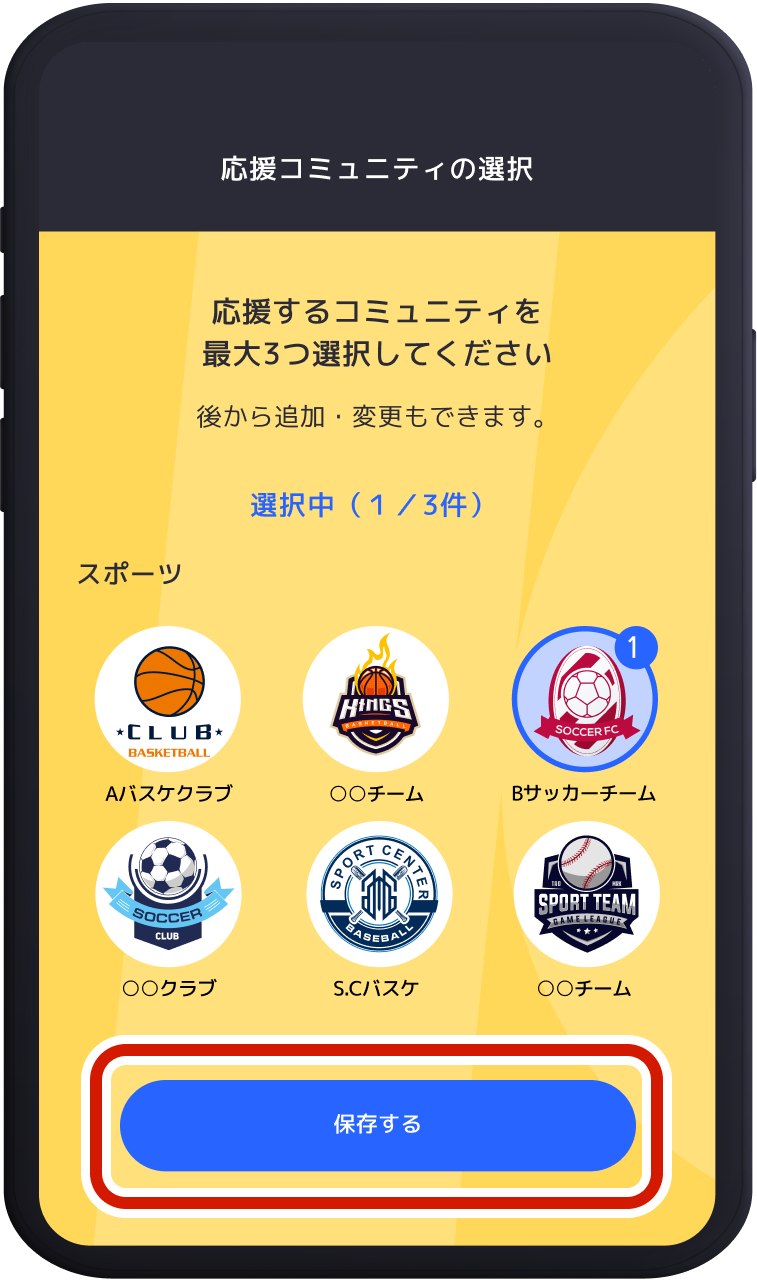
続けて「応援コミュニティの選択」で、招待されたコミュニティを設定しましょう。
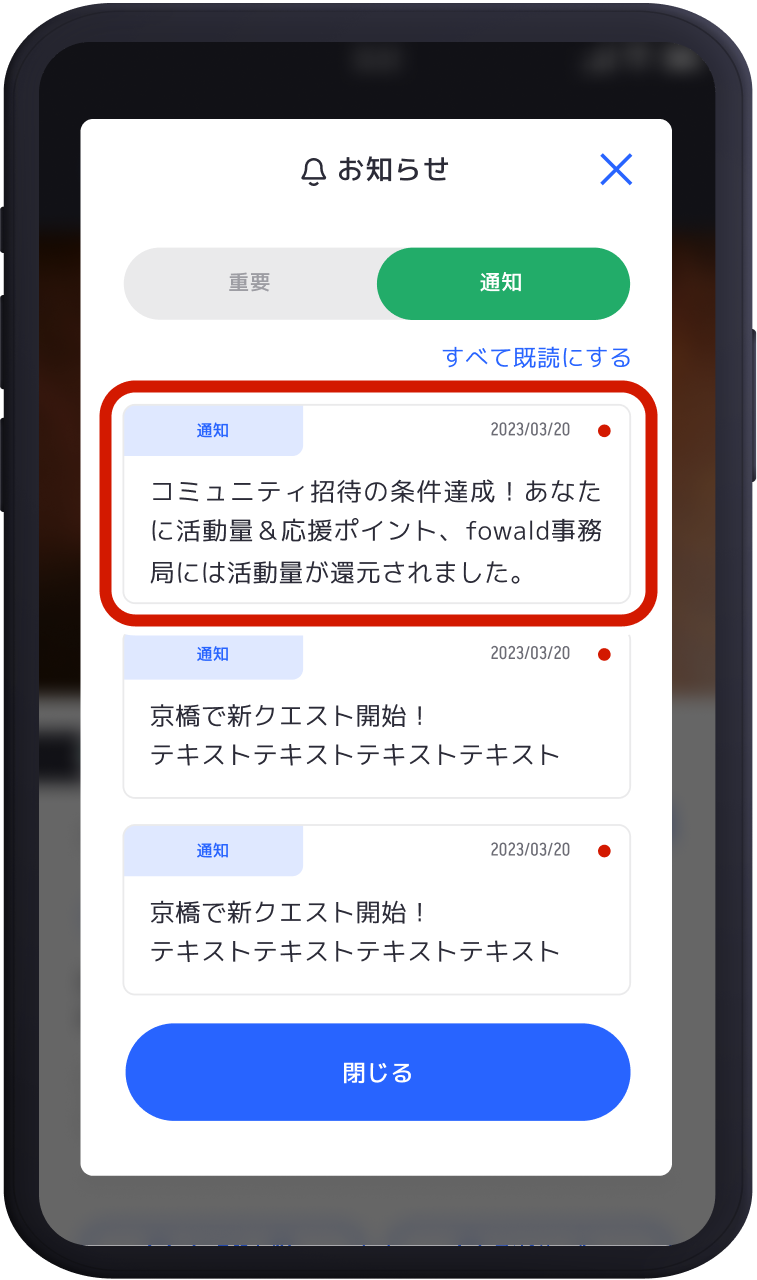
好きなクエストを選んで、1回以上投稿をしましょう。あなたと招待してくれた相手に、お礼のポイントが付与されます。
リワードを獲得する
クエスト投稿や、仲間の招待でコミュニティ応援ポイントを貯めると、あなたのランクが上がり、自分が応援しているコミュニティのリワードを獲得することができます。また、獲得したリワードをNFT化することで、リワードにデジタル資産として唯一無二の価値を持たせることができます。なお、fowaldで獲得できるNFTは金銭的価値を有するものではありません。
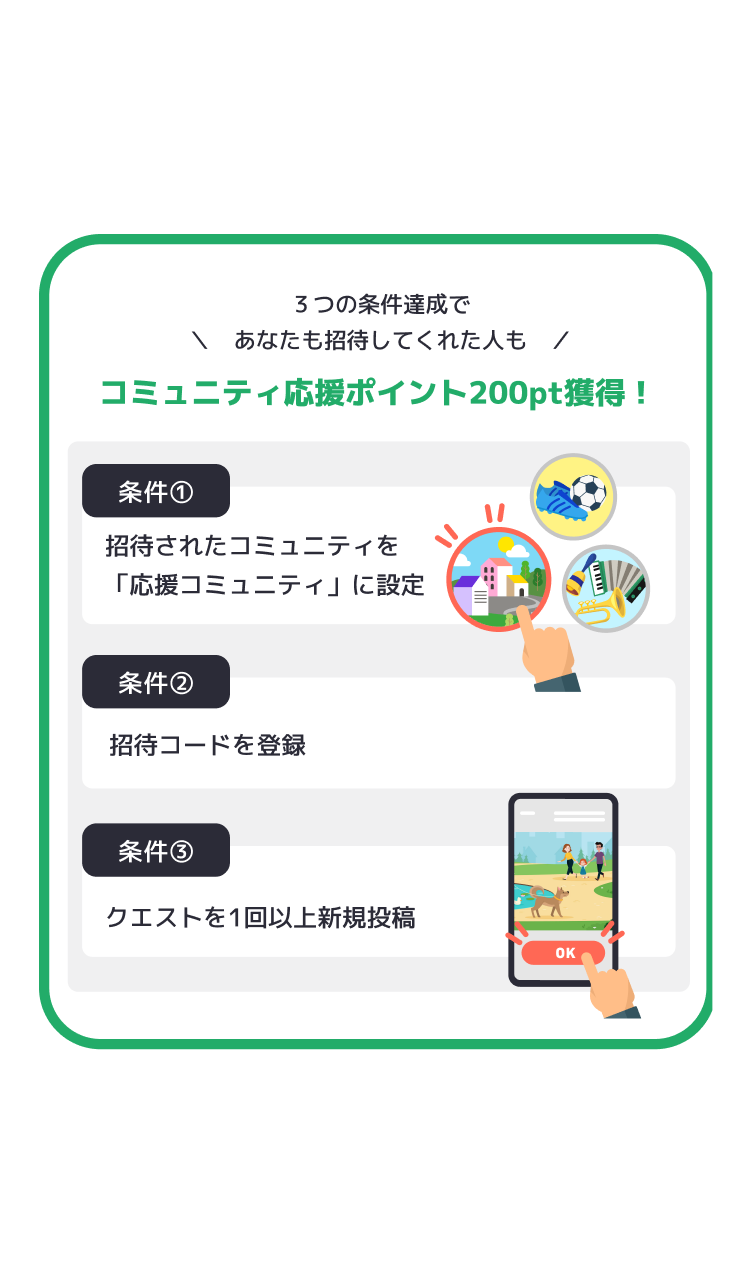
応援コミュニティの「リワード」メニューをタップすると、「未獲得」タブで提供中や提供予定のリワード情報を確認できます。
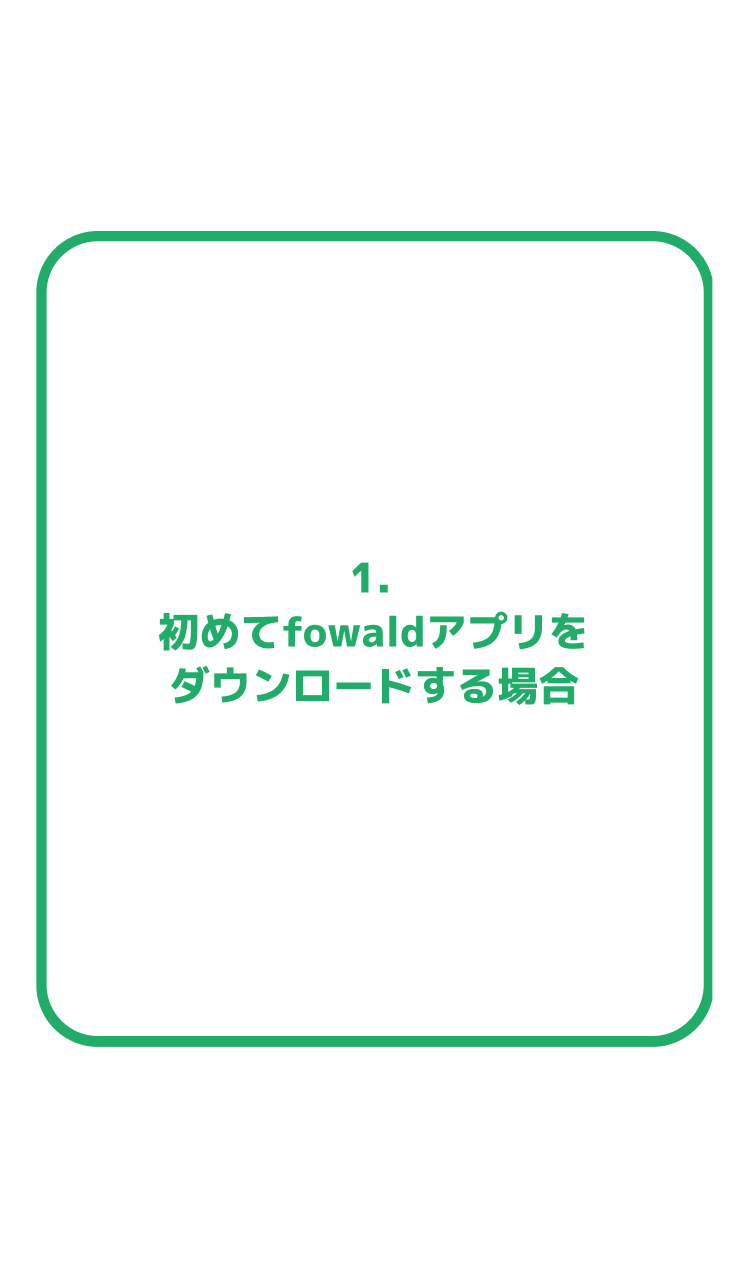
気になるリワードをタップすると、詳細を確認できます。リワードには抽選や先着などのタイプがあります。注意事項をよく読んでください。
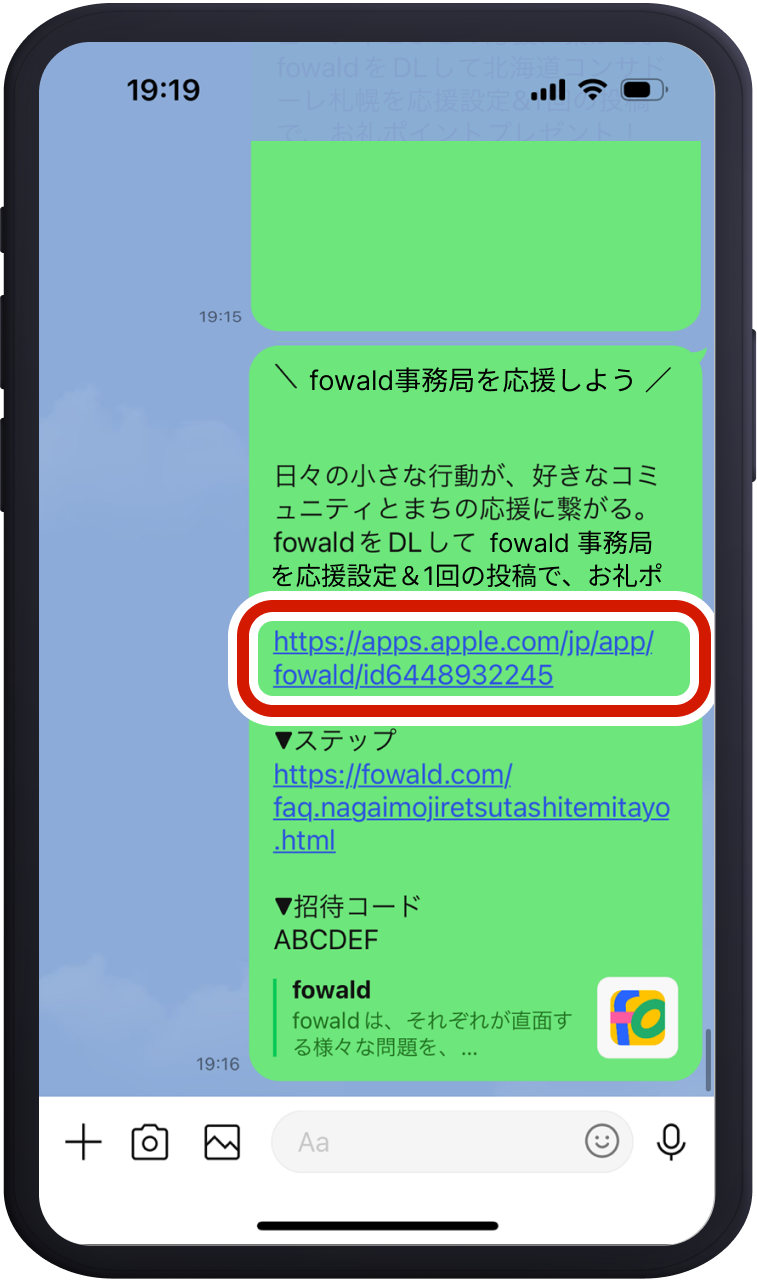
あなたが獲得条件を満たしていた場合、「獲得手続きへ」あるいは「エントリー手続きへ」がタップできるようになっています。
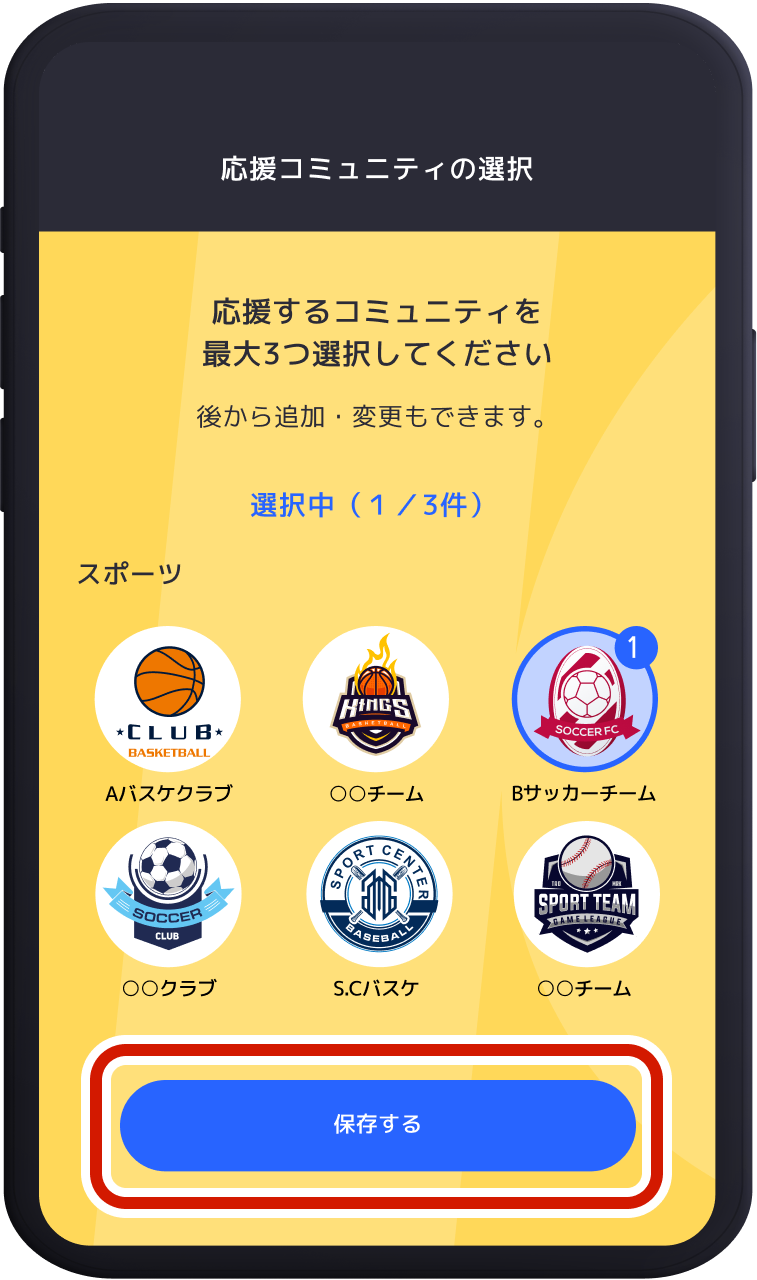
お届け先情報や連絡先メールアドレスの入力が必要な場合があります。

お届け先情報や連絡先メールアドレスの入力必要な場合、注意事項をよく読み、必要事項を入力いたします。登録内容に誤りがないことを確認してください。
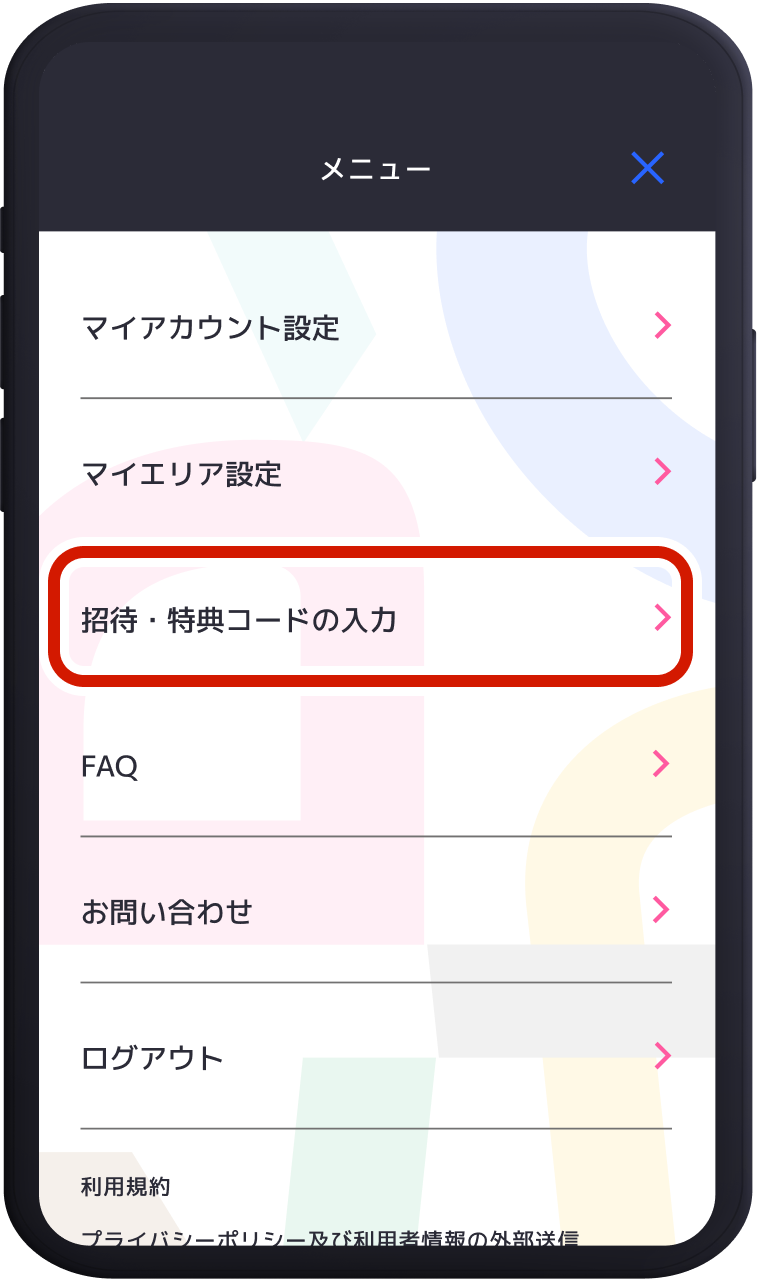
登録内容に誤りがないことを確認してください。必要事項を登録し終えると、確認メールが送付されます。
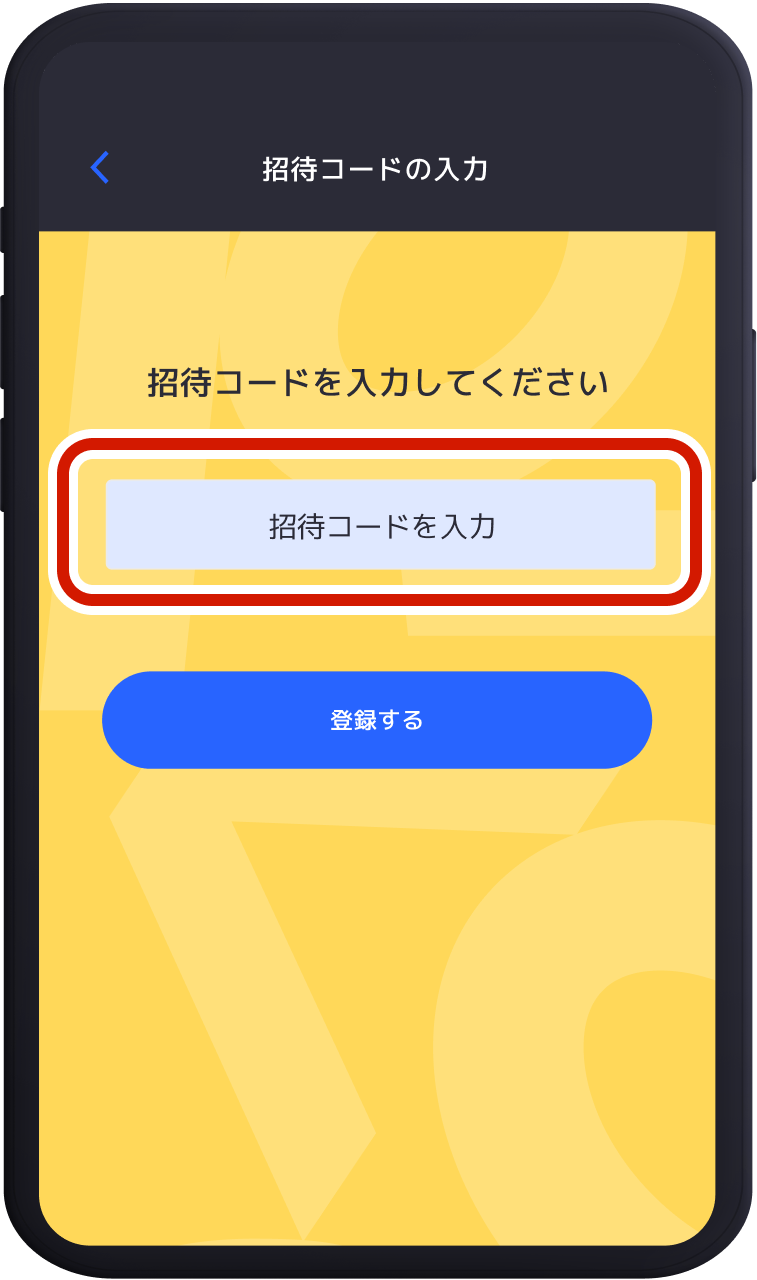
ここまで完了すると、獲得手続きあるいはエントリー手続きが完了となります。コミュニティオーナーからの連絡・発送をお待ちください。
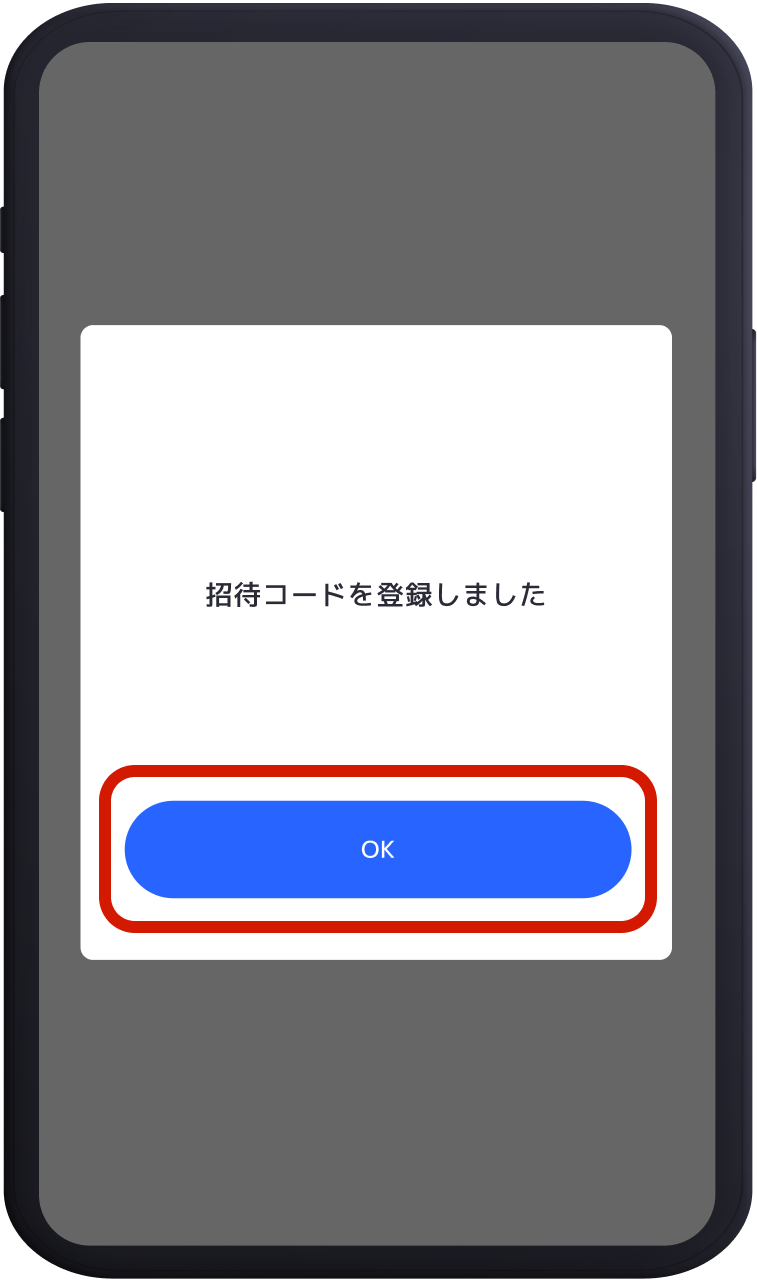
獲得したリワードは応援コミュニティの「リワード」メニューをタップし、「マイリワード」タブで確認できます。
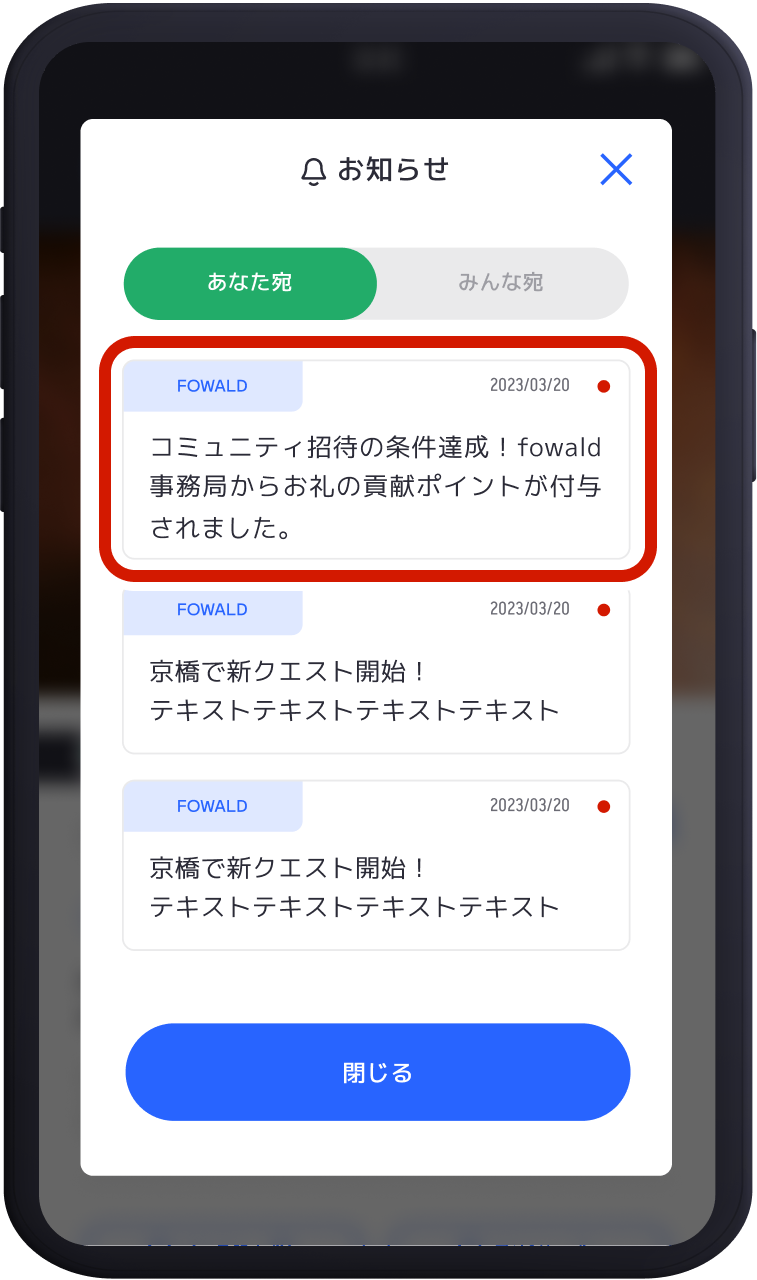
詳細画面で「NFT発行可」となっている場合、「NFT発行する」ボタンをタップすると、リワードのNFT発行が依頼されます。
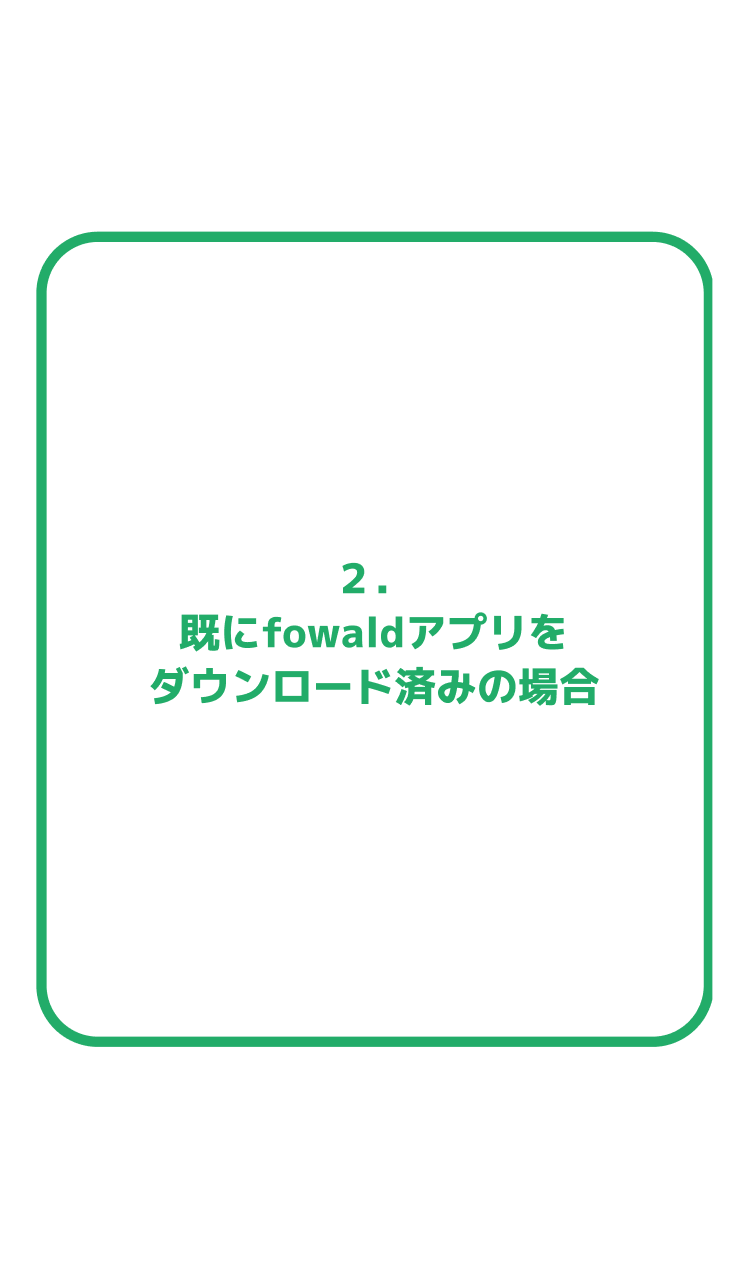
NFT発行依頼が完了すると、NFTが発行されます。
獲得したバッジをSBTにする
獲得したバッジをSBT化することができます。SBT化することで、あなたのクエストの成果を、移転不可能な唯一無二のデジタル資産として価値を持たせることができます。なお、fowaldで獲得できるSBTは金銭的価値を有するものではありません。
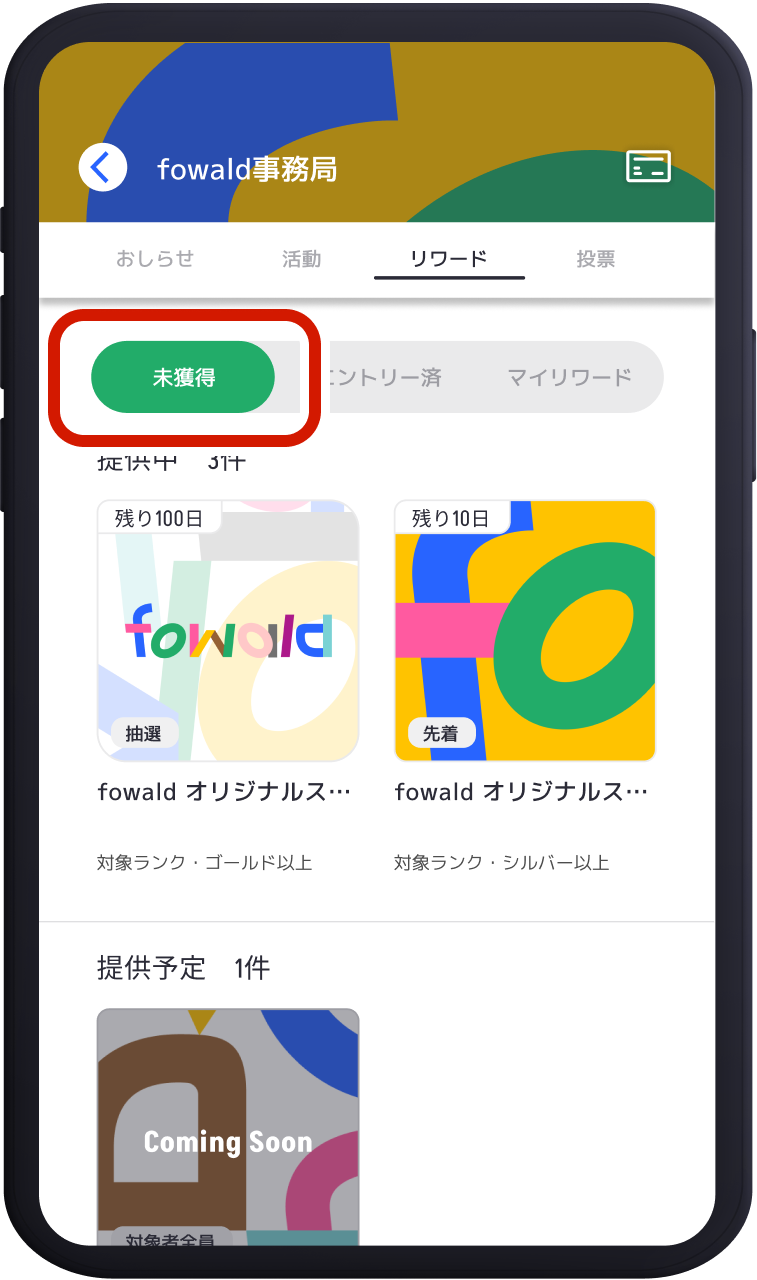
下部フッター内「MY」をタップし、獲得したバッジを確認します。
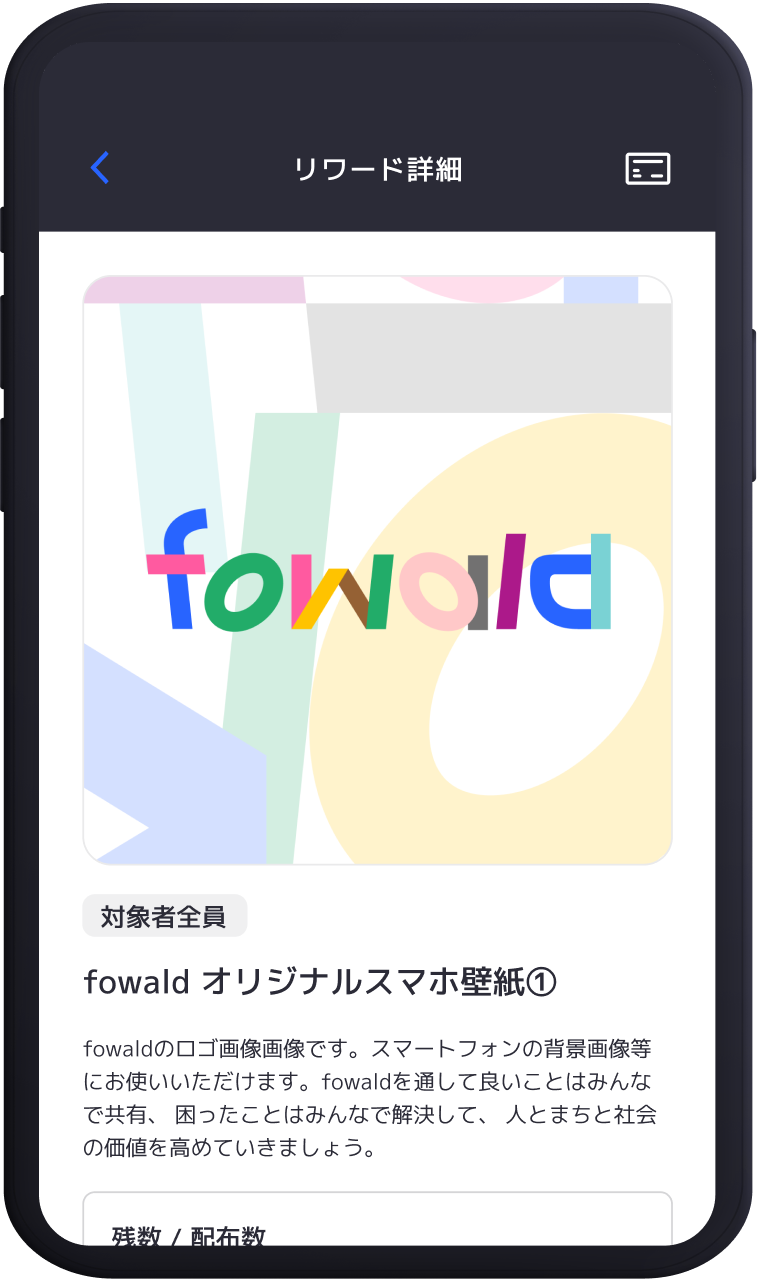
SBT化したいバッジをタップします。
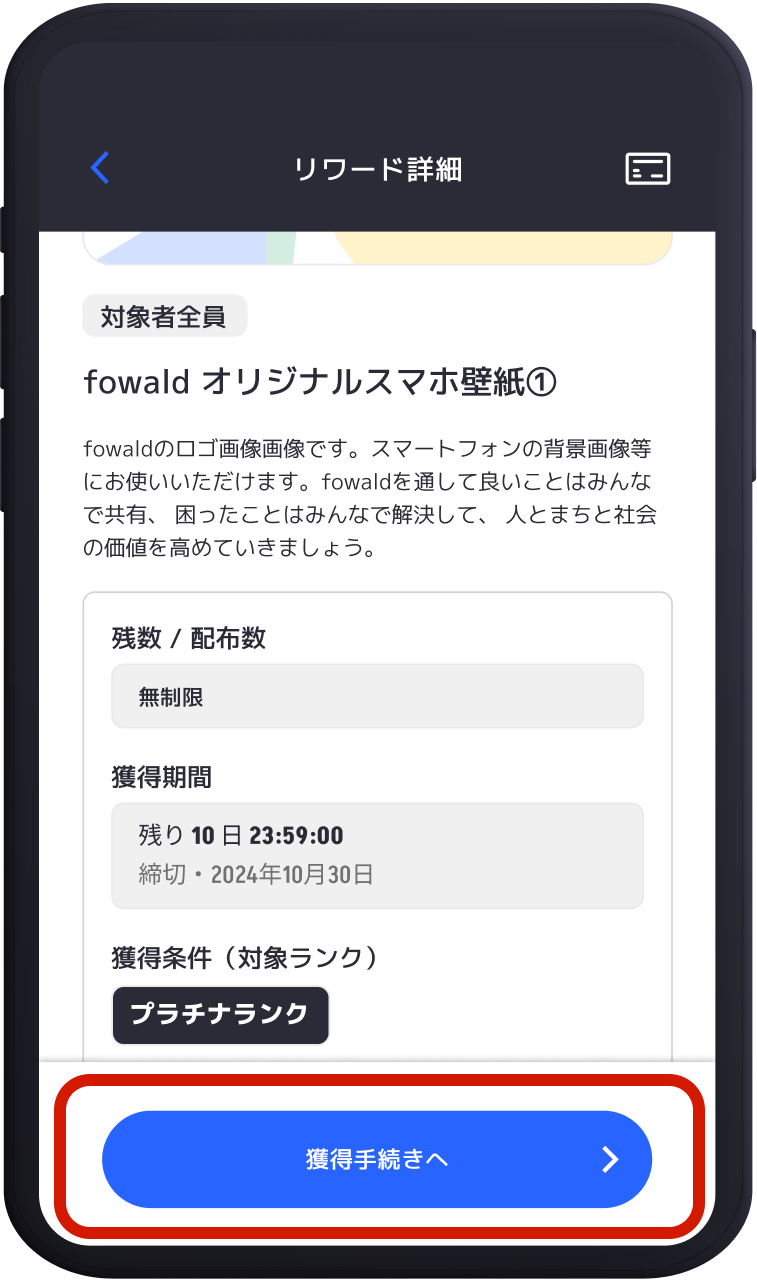
ダイアログ内「SBT発行をする」ボタンをタップすると、SBT発行が依頼されます。
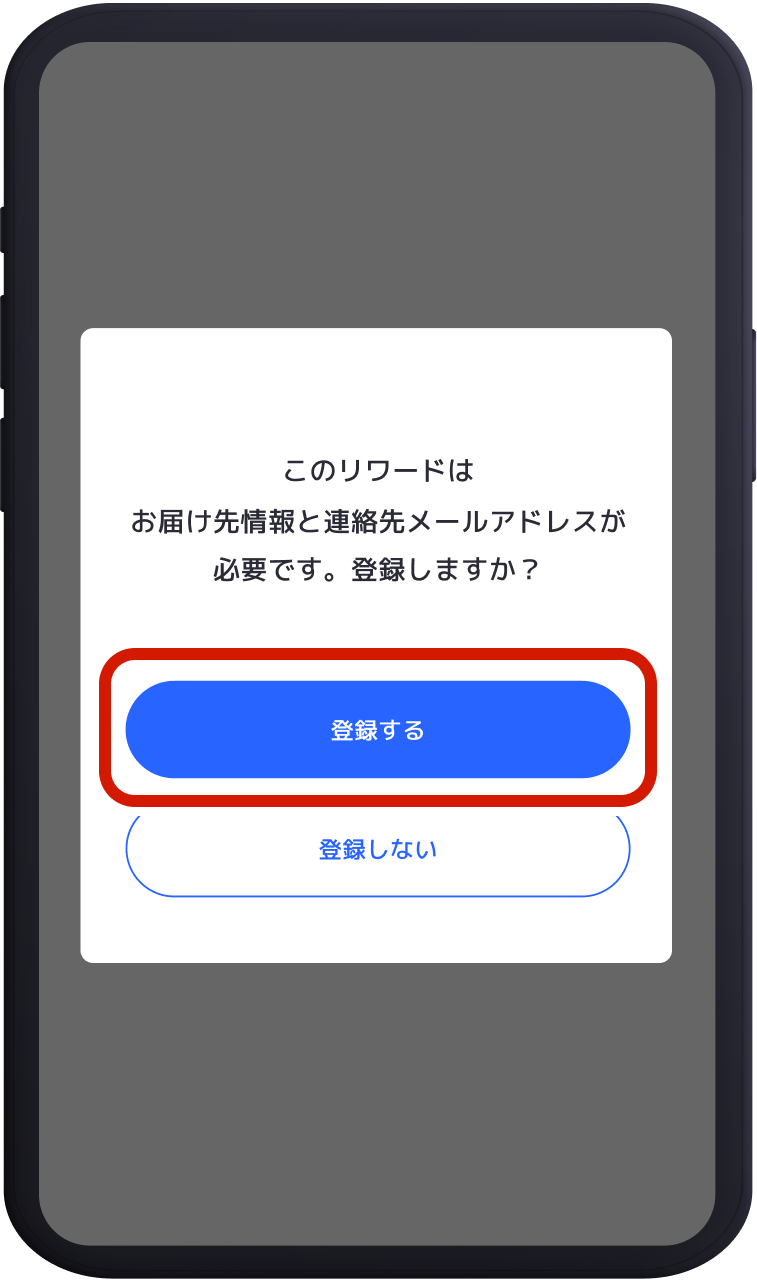
SBTが発行されます。
投票に参加する
応援しているコミュニティが開催している投票に参加することができます。投票し、あなたの1票をコミュニティの活動に繋げましょう。
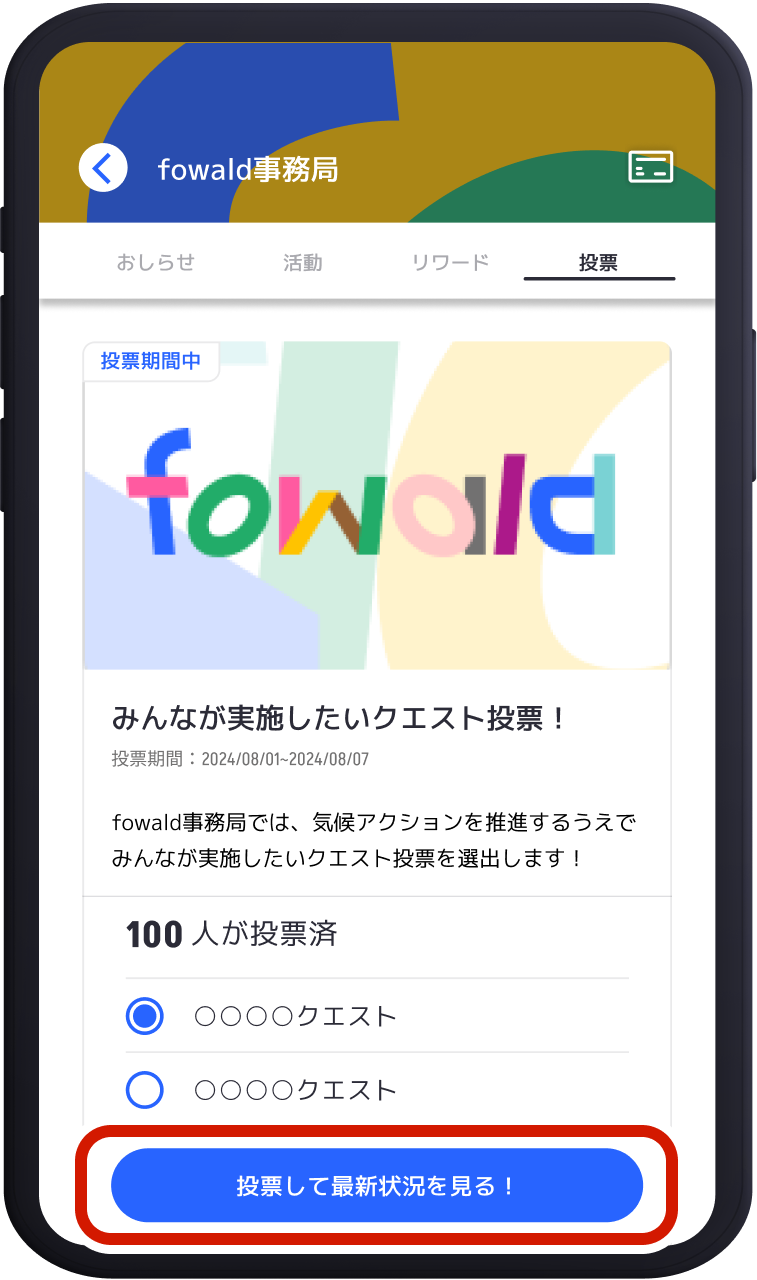
選んだ選択肢の内容を確認し、「投票する!」をタップすると、投票が完了します。
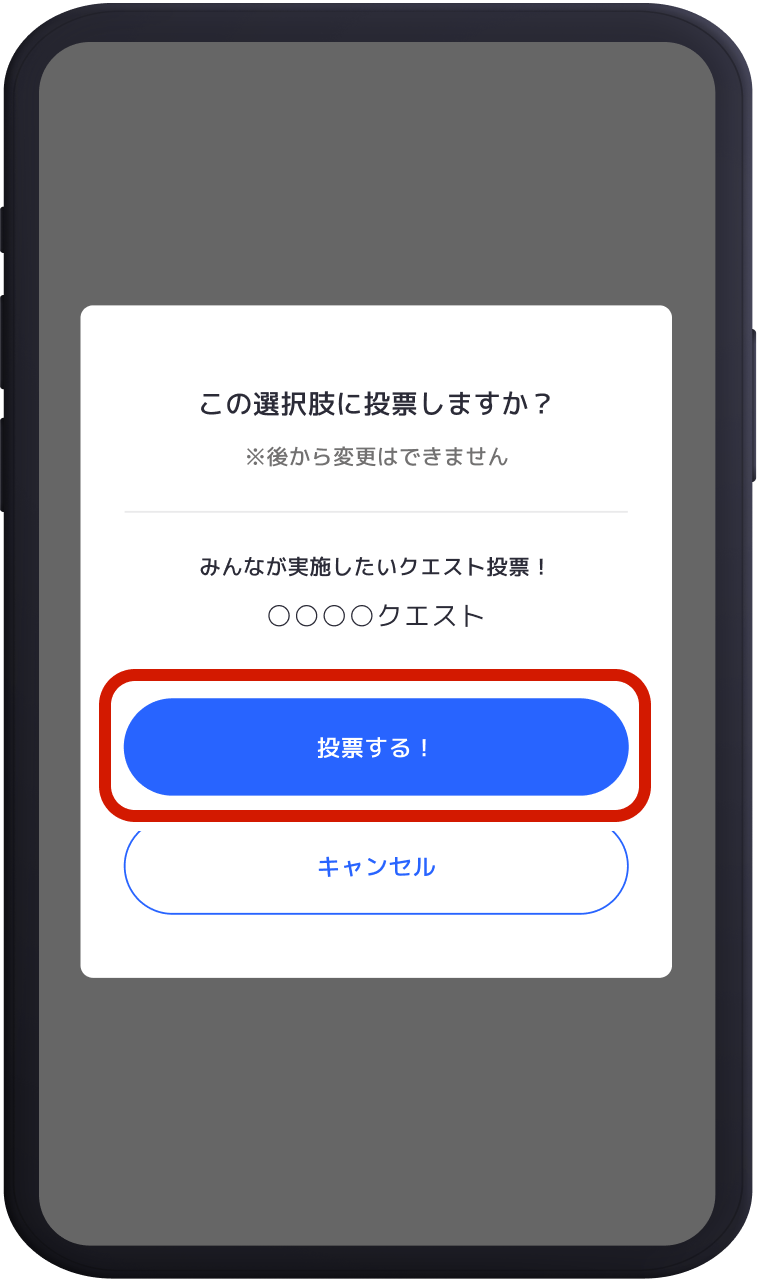
選んだ選択肢の内容を確認し、「投票する!」をタップすると、投票が完了します。
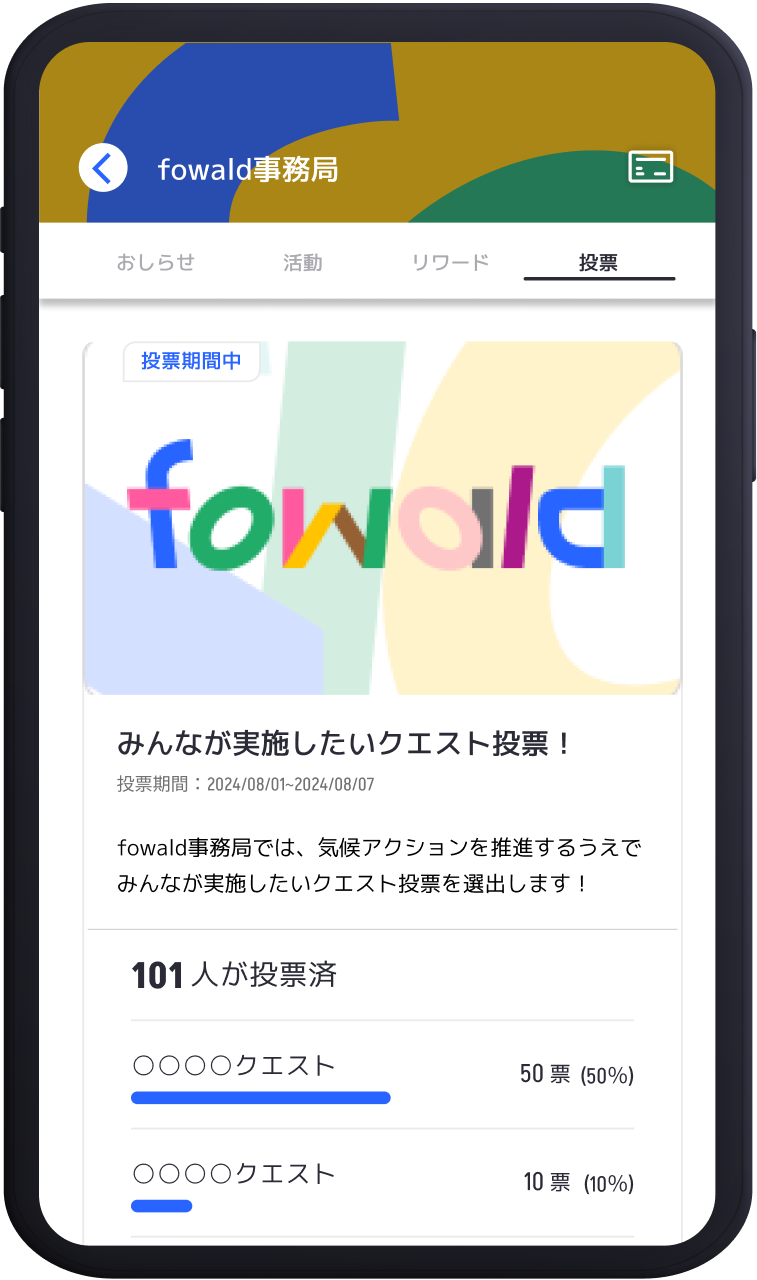
あなたの投票が反映された投票結果を見ることができます。
スポットクエストへの投稿
スポットクエストとは、特定の地点で撮影した写真のみを投稿できるクエストです。地図上のマーカーを選択することで、撮影したクエスト対象物の投稿や、他の人の投稿の閲覧ができます。
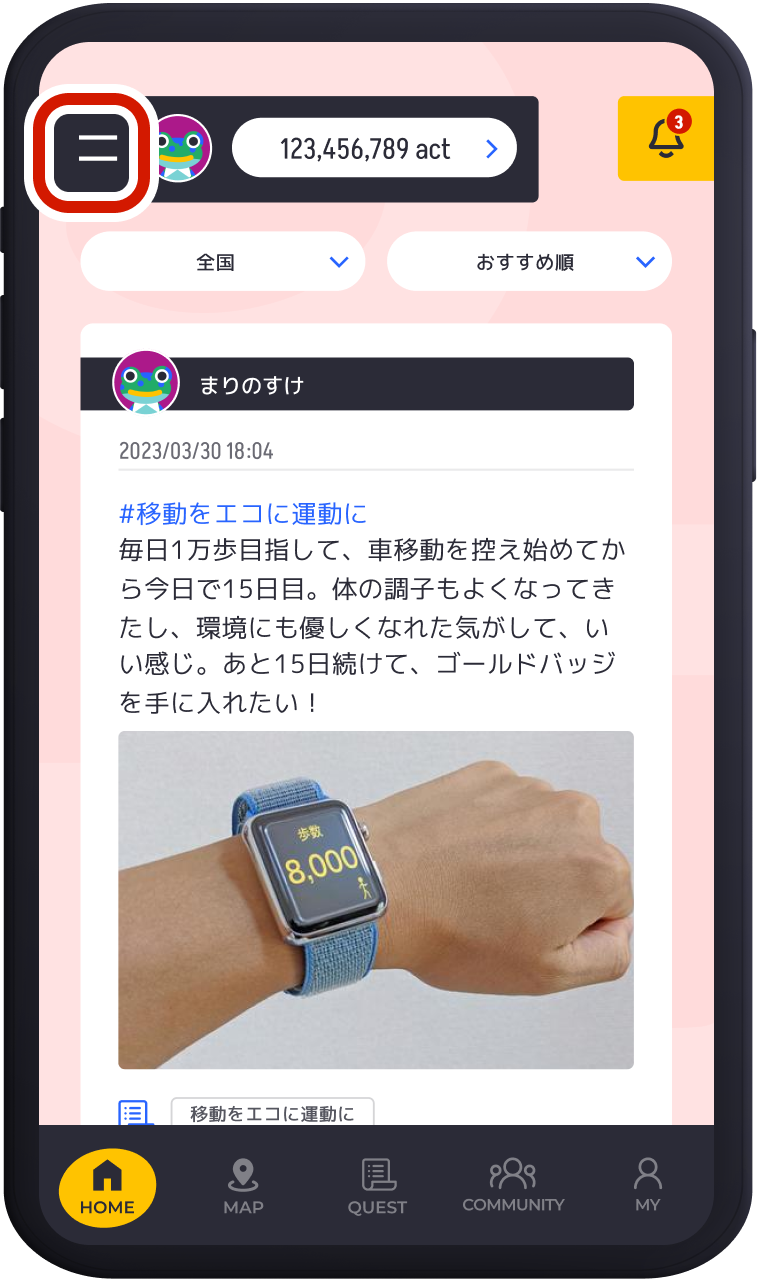
対象のクエストに参加したあと、下部フッター内「MAP」をタップします。
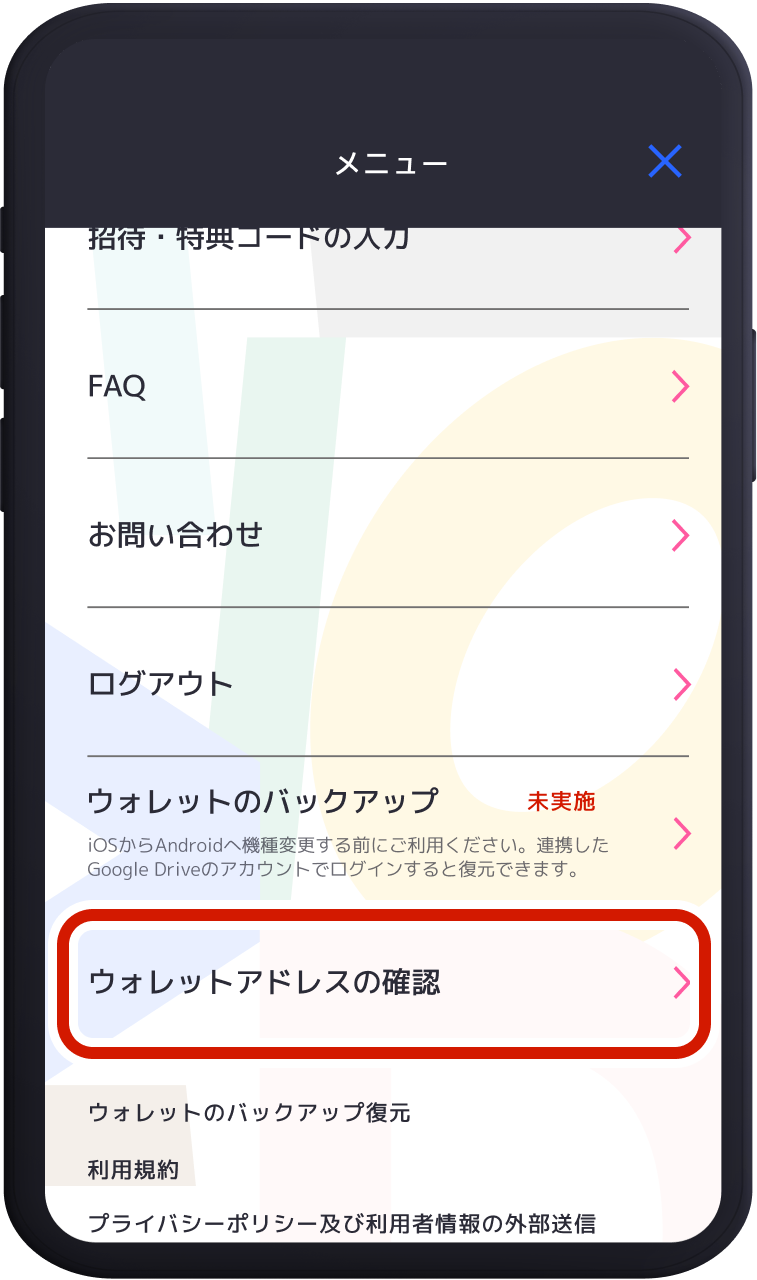
マーカーはその場所に投稿できる投稿数のうち何%を占めているかによって色が変わります。凡例は上記となります。
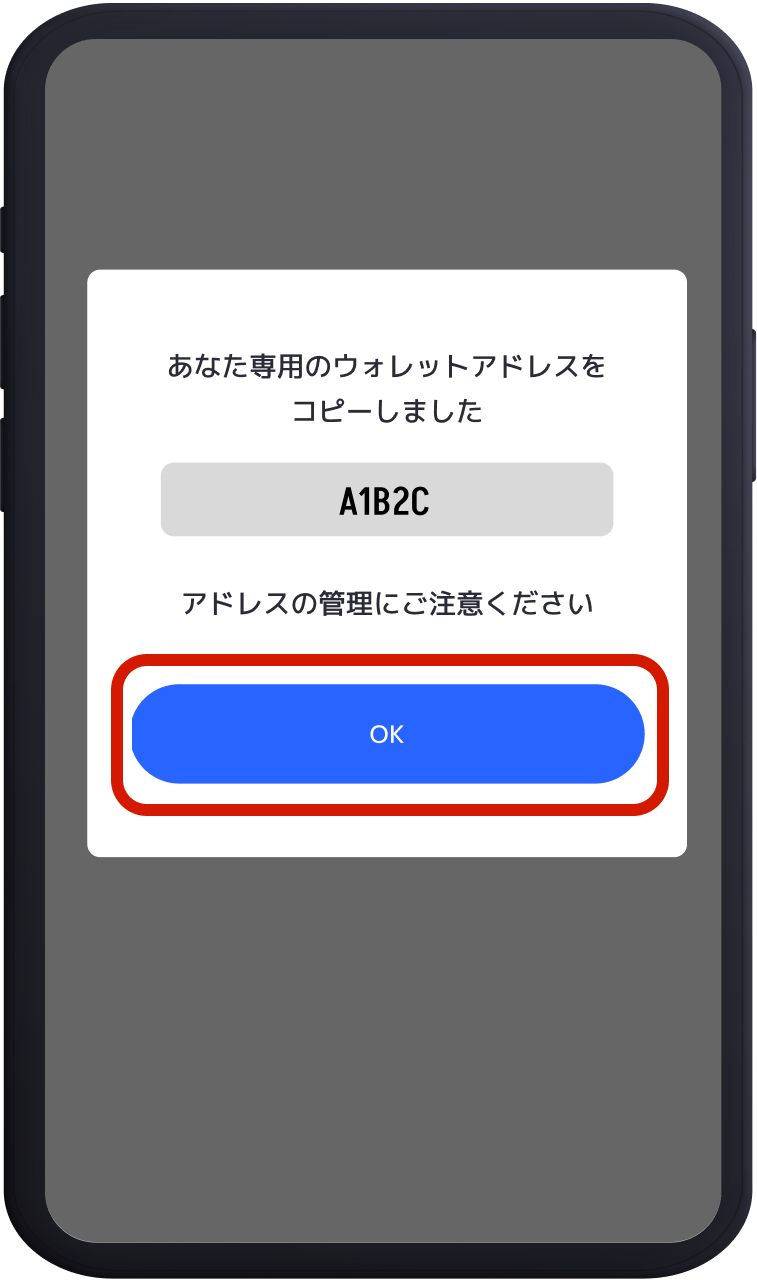
マーカーをタップすると、他の人の投稿を見ることができます。
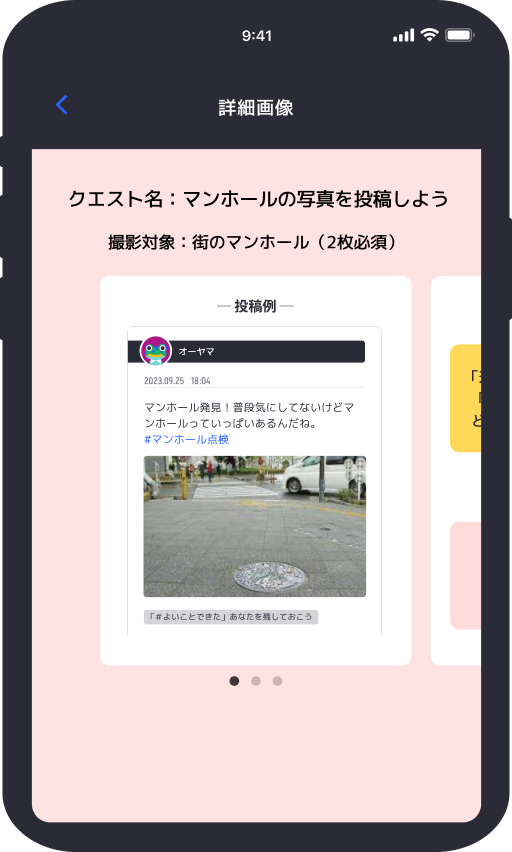
みんなの投稿画面の「詳細画像」ボタンを押下すると、該当クエストの詳細画像が見れます。投稿前に確認してみましょう。
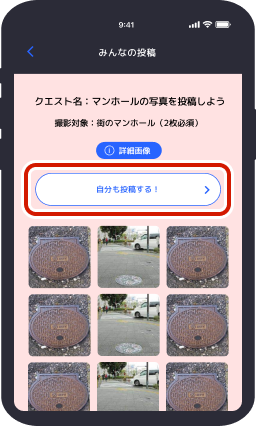
「投稿する」ボタンを押下することで、スポットクエストへの投稿ができます。
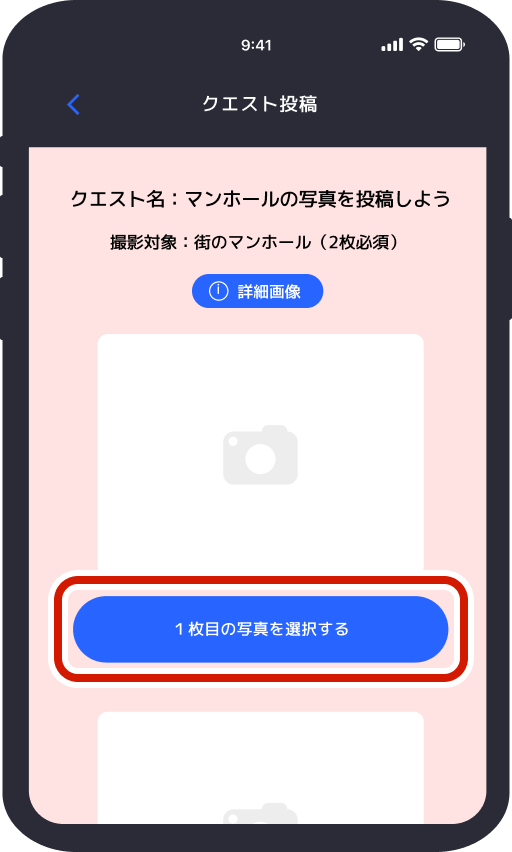
「写真を選択する」ボタンを押下します。
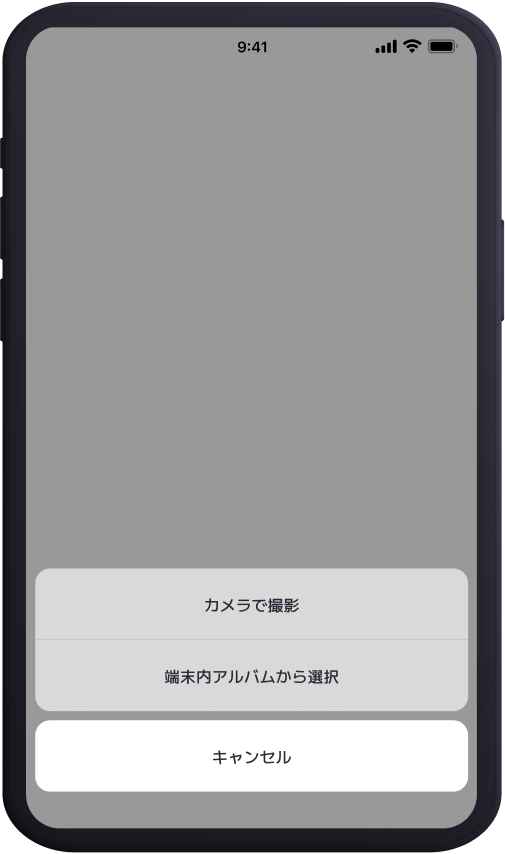
好きな投稿方式を選択します。
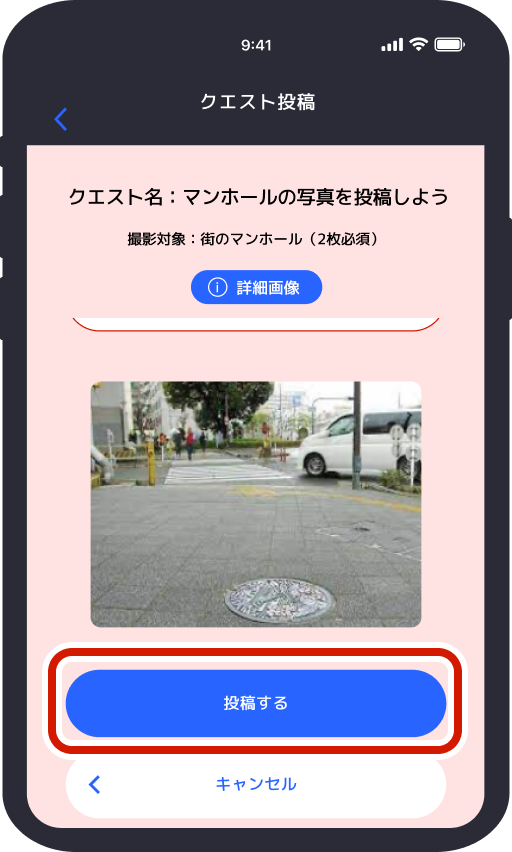
必要枚数分の写真を撮影または選択をしたら「投稿する」ボタンを押します。
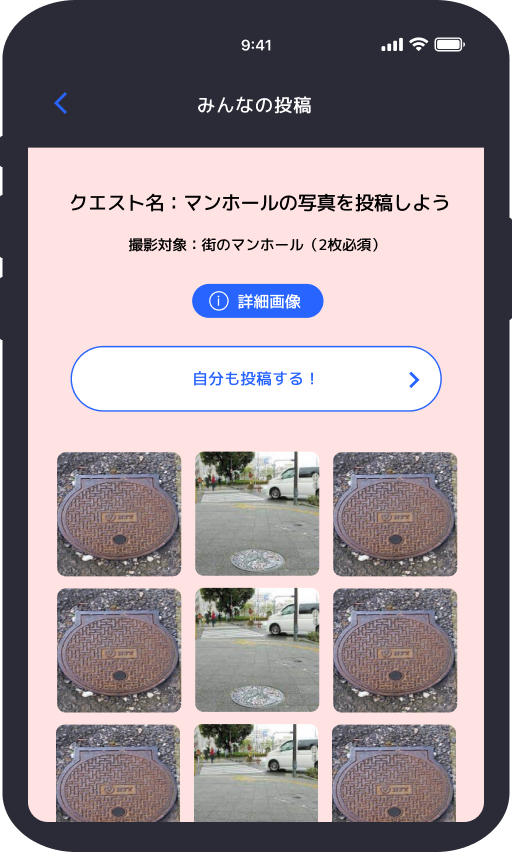
投稿すると、あなたの写真がみんなの投稿画面に表示されます。
 詳しいアプリの使い方
詳しいアプリの使い方